Only Products set for Stock Tracking are able to be written off. Non-tracked products do not show as available.
To write off a product, go to Products > Write Offs. A list of Unposted Product Write Offs displays. Select +Add to create a new product write off.
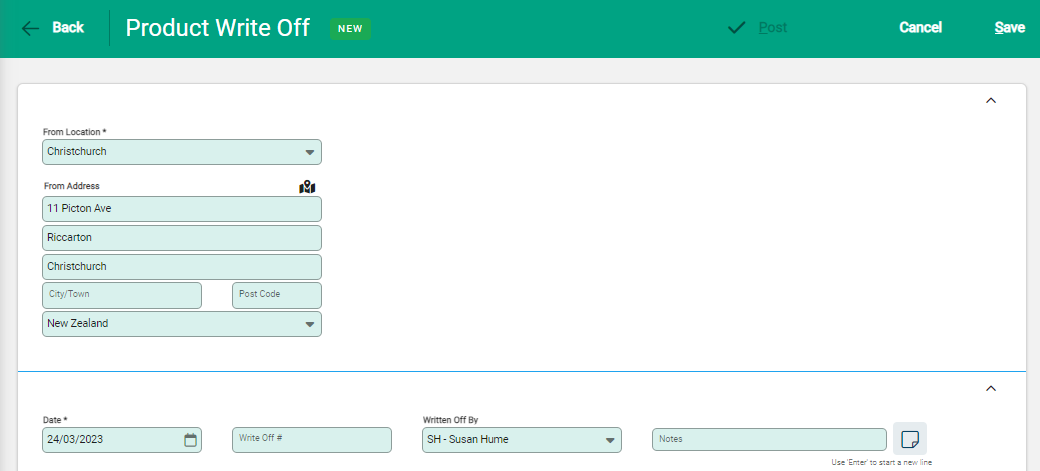
The New Product Write Off window opens. Enter the following details:
- From Location - the location the stock is being written off from. When the location is selected, the address details auto-populate.
- Date - the date of the write off.
- Write Off # - enter a date if a specific reference is required or leave blank for the next automatic Write Off number.
- Written Off By - an optional field to record who wrote off the stock.
- Notes - add notes if applicable.
Select +Product. The product line entry displays ready for products to be added.
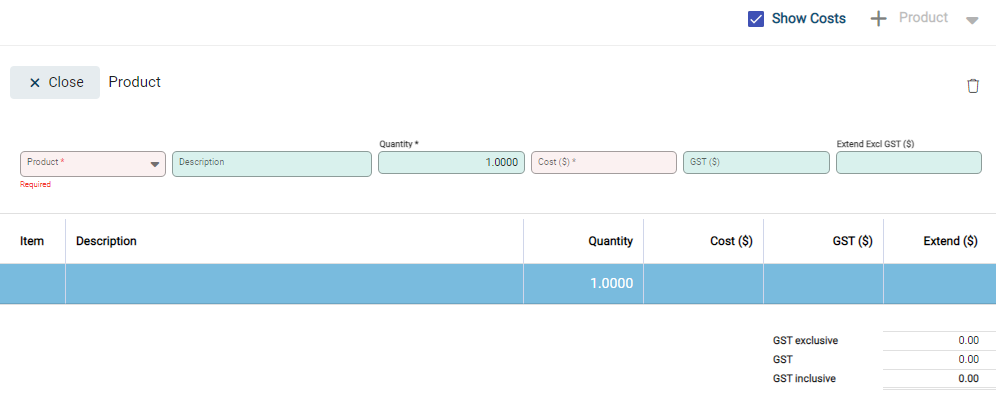
Enter the Product code - all fields auto-populate. The Description is free-text and can be edited if required. The Cost is the Latest Cost recorded against the product.
Select +Product and continue to add further products.
Notes
Notes can be added to a Product Receipt to add further information about products within the write off. Use the drop-down arrow beside +Product to add a free-text notes lines.
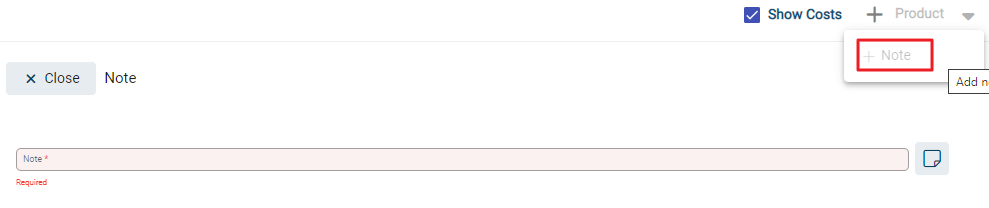
Edit or Delete Lines
To edit a line, select the row to activate it. The entry fields open above the table. Make the required changes and Close.
To delete a line, the product table must be inactive. Select the checkboxes next to products to delete. The Delete icon displays above the product table, Delete to remove the products.
To hold the Write Off, select Save, then Back to return to the Product Write Offs list where the Write Off is shown.
To Post the Write Off to complete the transaction and update records, select Post. A notification confirms the write off details.
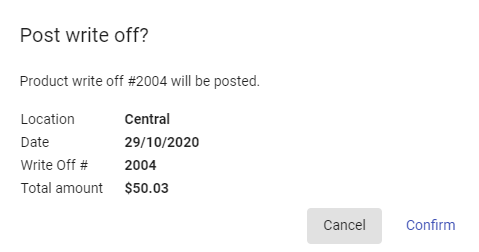
Product quantities are updated.

