To create a new Product, go to the Products module and select +Add from the toolbar. Alternatively, use the Omni icon and select +Product from the Products menu.

The New Product screen opens.

Update the fields with the required information.
Product fields
- Code: The code can optionally be set to automatic numbering. If automatic numbering is used the Code field is blue and non-editable - a code number is created when the product is saved. If automatic numbering is not in use, the Code field is red, and a product code must be entered.
- Description: This is the product name.
- Primary Barcode: Enter the barcode number for the product if applicable
- Sales Unit: A free text field to identify how the product is sold, e.g. Ea - Each; Hr - Hourly
- Type / Group / Sub Group: Select from the drop-downs to assign a value. These fields are inter-connected and are linked within Settings. If a Type is selected, only Groups that belong to that Type are available to select, and following on, only Sub-groups belonging to a selected Group may be selected. A product may belong to a Type or a Group only with no further selections. Product Settings are applied to Types, Groups and Sub-Groups and when a product is assigned to one, the settings override the standard Product defaults.
-
Customer Item type: This field links the product added to a predefined item type used for tracking in the Customer Items module. Infusion uses a hierarchy-based inheritance model unless you explicitly override it at the product level.
- If the Override default option is set to false: Infusion uses the type, group and subgroup defined to determine the applicable Customer Item Type for a product (In this case the Customer Item Type field is non-editable and will remain empty on the product screen, as it is dynamically assigned at runtime based on the hierarchy.)
- If the Override default option is set to true: The inheritance logic from subgroup, group, and type levels is ignored. The user will be able to select the Customer Item Type from the drop-down list available.
Dimensions
The dimensions (Length, Width, Height, Volume and Weight) of a single unit of the Product can be recorded
Ordering
Record the Economic Order Quantity (EOQ) for this product.
Stock Tracking
If the quantities of an item are to be tracked Track stock quantities option needs to be selected. There is a default setting under Product Settings for whether this is turned on or off by default for a newly created Product. The Product Group the new product is assigned to can also provide stock quantity tracking This default setting can be overwritten from the Product itself by toggling the slider.
Serial Numbers
Track stock quantities must be set to ON to enable Serial Number tracking.
Serial numbers are configured to either record a unique serial number against a single quantity of a product, or as a batch which allows multiple quantities to be associated with a single serial number.
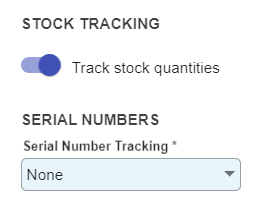
Set the Serial Number Tracking requirements, choose between:
- None: There is no serial number tracking for the product.
- Sales Only: Serial numbers are applied only when the goods are sold. When goods are receipted into stock, a serial number is not required. When a product is added to an invoice line, the serial number is manually added.
- Sales and Purchases: Serial numbers are recorded when goods are receipted in and they are recorded against the product. When an invoice or stock management transaction is created, serial numbers are selected from a drop-down list against the product.
When Sales Only or Sales and Purchases options are selected further options become available:

- Allow multiple quantities (serial numbers): Set to ON to allow the serial number to be used as a batch (for items such as a case of wine, where the items are sold separately, but they come in a multi-quantity case) or leave OFF for to record unique serial numbers.
- Show expiry date: Requires entry of an expiry date when entering a serial number.
Save to add the new product. The product is created and opens on the Details tab, showing the newly created information.

Configuration is required under each of the tabs to setup the product for use. These are:
- Settings tab: Manages the GL Accounts the product reports to and provides ability to stop sales of the product.
- Cost tab: Records the cost price per selling unit of the product.
- Pricing tab: Manage the pricing method and set pricing across different price levels. Without pricing details, no pricing is available on invoices and must be manually entered.
- Promotions: Log any promotions or discounts related to the product
- Supplier: Store supplier information for the newly added product
- Documents / Images: Store any further documents and image reference materials for the product.
- Custom Fields: Record any custom information for the product.
- Website: Record information about the product if it's going to be sold on your e-commerce website.
- Locations: Set quantity and bin details for each location.
- Prompts: Any important notes relating to the product can be added here

