We strongly recommend only bulk label printing from infusion browser and not Electron POS. Infusion Browser provides access to all configuration settings, allowing for labels to print correctly. We cannot guarantee that Electron POS will correctly bulk print labels.
Setting up an item for bulk printing
Products can be set to be included or excluded from bulk label printing, on a per product basis. Newly created products have the Include in Label Printing option enabled by default; however, this can be changed on all products.
Open the product from the Products module, and go to the Settings tab. Select Edit to make changes to the Settings tab.
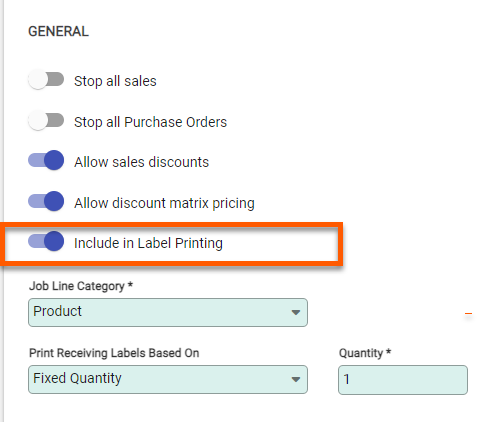
Use the slider to enable to disable Include in Label Printing. If disabled, the product won’t be included in bulk or product receipt label printing.
Setting up for printing labels
Label printing is enabled by default with the Infusion created formats. These can be changed to a custom format; however, you should confirm they are correct.
To enable label printing, open the Settings module, and go to Product Settings.
Locate the Label Printing section, choose Edit and select the desired options:
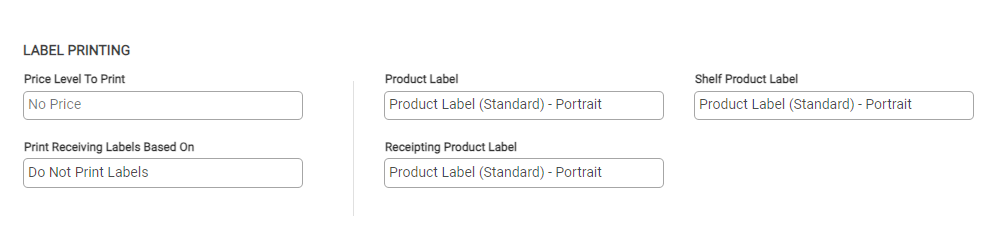
Price Level to Print – This is which price level to print, when printing the bulk labels.
Print Receiving Labels Based On – this is the number of labels printed, based on the set up of the item. This can be a fixed quantity, the number or selling or purchasing units on the product receipt, or a number per selling or purchasing unit
Product Label – This determines which label template to use for the product label
Receipting Product Label - This determines which label template to use for the Receipting Product Label. This is only used when printing labels from the Product Receipt function.
Shelf Product Label - This determines which label template to use for the Shelf Product Label
The Print Receiving Labels Based On information can also be set on a per product basis under the Settings tab of the product. If the information isn’t set on the product Infusion will look to the Settings module first.
Bulk Printing Labels
To bulk print labels, navigate to the Products module and open the More Options menu.
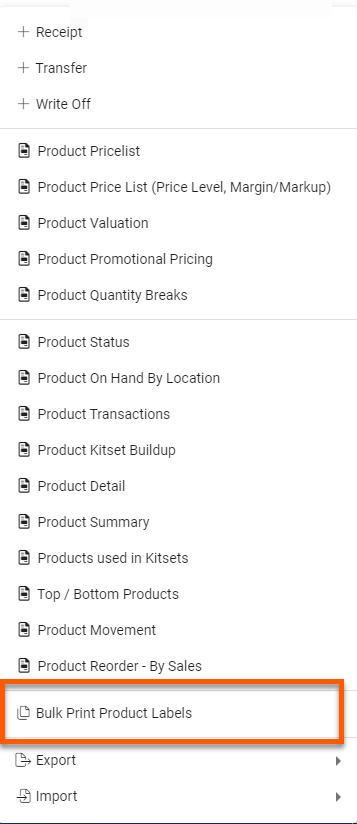
This opens the Bulk Print Product Labels screen.
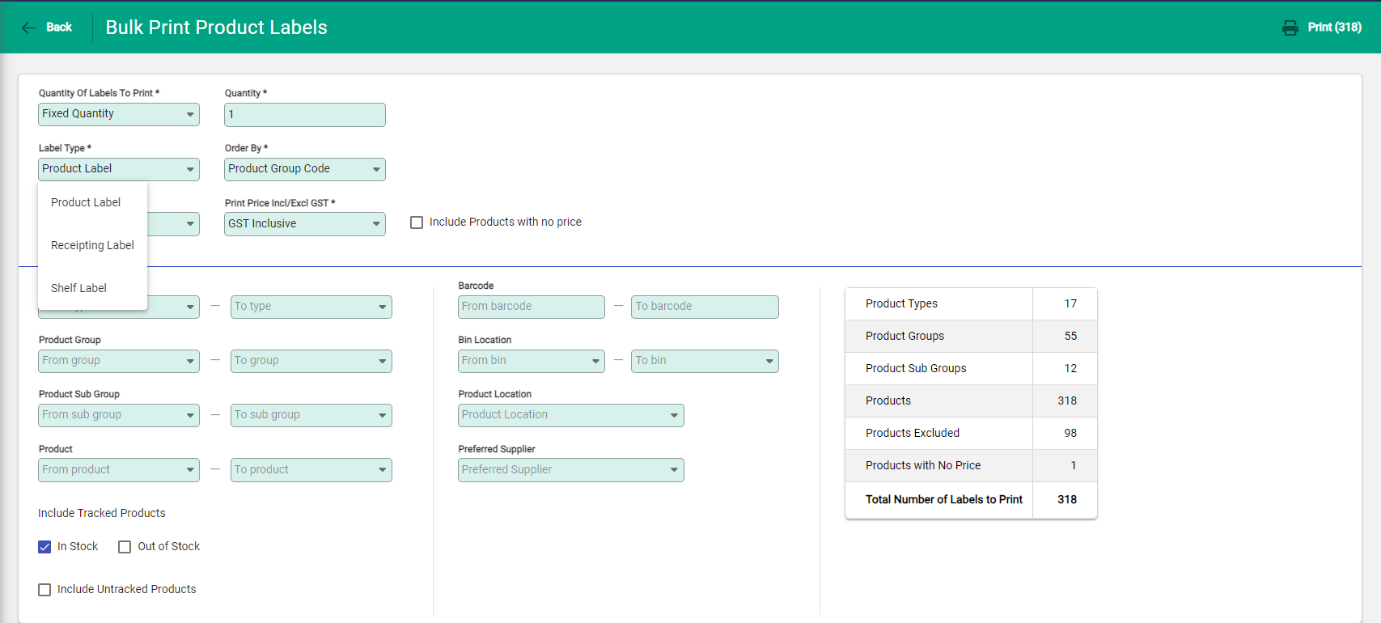
This allows you to choose the quantities of labels to print and the type of label, using the label fields
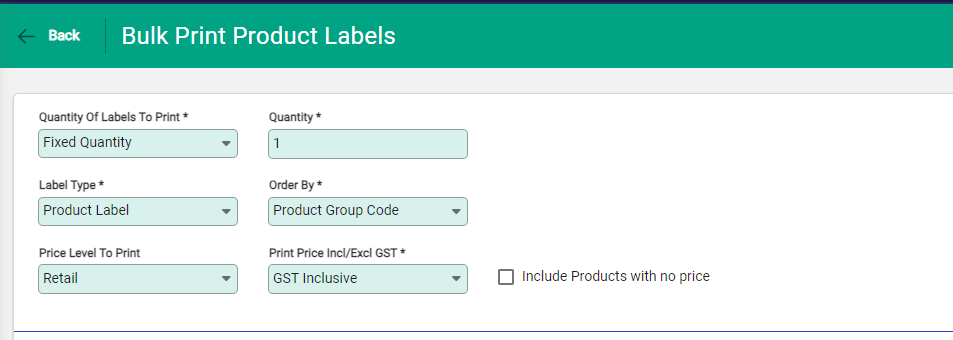
Quantity Of Labels To Print - This is the number of labels to be printed for each item in the bulk printing. This can be a fixed quantity, the on-hand quantity or a shelf label.
Label Type – What type of label will be printed. These control the label format to be printed.
Price Level To Print - If multiple price levels are used, this selects which price level to include on the printed label.
Quantity - If you have chosen to print a fixed quantity of labels, this is how many labels of each product to print. This is hidden for all other Quantity Of Labels To Print selections
Order By – This is the order that the labels will print in.
Print Prince Incl/Excl GST – This determines whether the price printed on the labels will be including or excluding GST.
For products that don’t have an assigned price, these can be included in the bulk printing by selecting Include Products with no price. If this option isn’t selected, products with no price will be excluded from the bulk printing.
Once the label selection has been made, use the filter ranges to determine which products will be included in the bulk label printing:
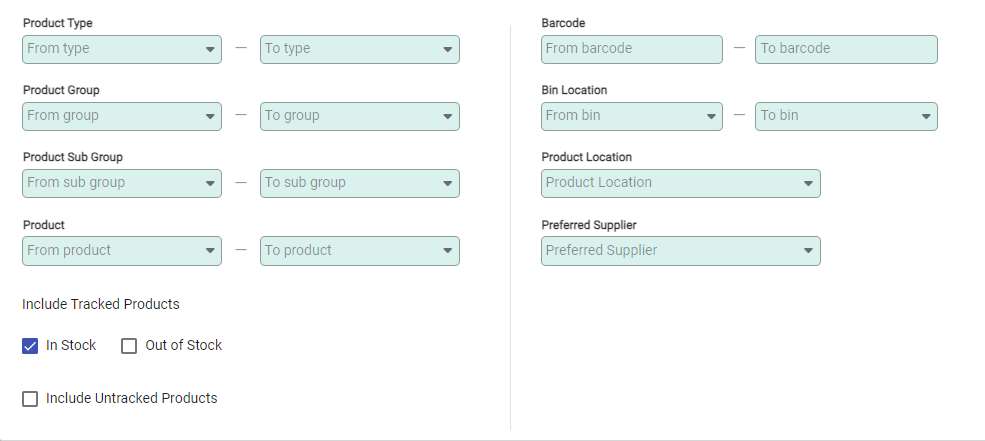
The Include Untracked Products option allows users to either include or exclude untracked products from the bulk label printing. If excluded using this option, untracked products aren’t included from the bulk printing, even if the filters would include the item.
As selections are made and products included or excluded from the selections the summary table updates, showing the numbers of different selections and labels to be printed.
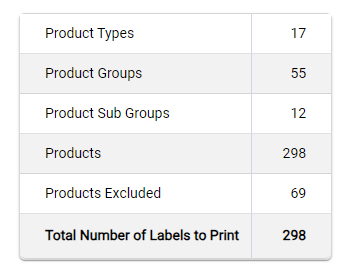
If the total number of labels to print is more than 500, Infusion will provide a warning alerting you to this:

You can still print if you see this warning, just ensure that the label printing is correctly set up.
If the number of labels being printed is more than 5000, Infusion will display the alert :
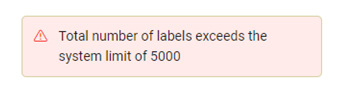
Use the filters to restrict the number of labels to less than 5000 to be able to bulk print the product labels
Choose Print to begin printing the labels from the Purchase Receipt.
Printing will create the PDF for the labels selected, the print from the PDF view will take you to the print dialogue to select the correct printer etc.
NOTES: where no barcode is on the product the product code will be translated into a product code.
Where the product code can’t be translated into a barcode no barcode will be presented.
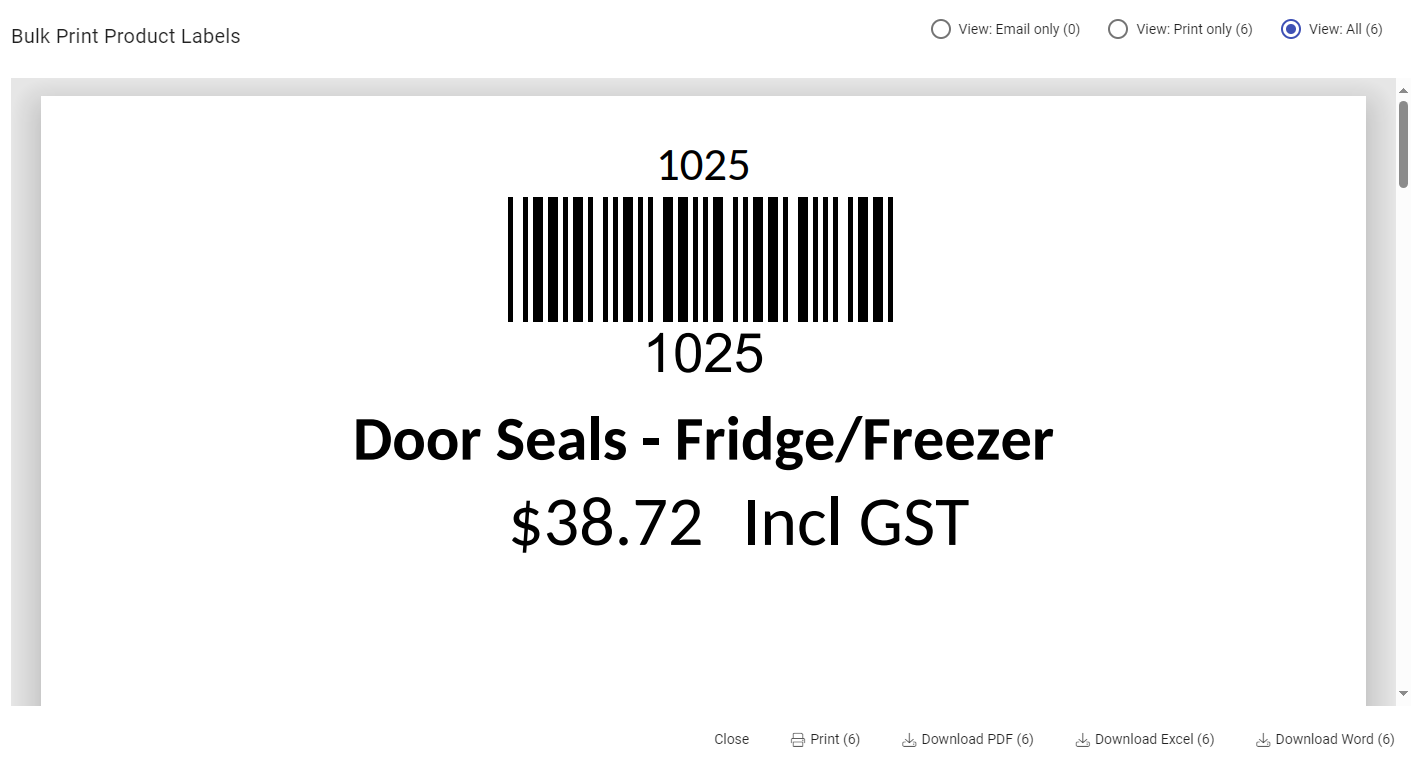
When bulk printing labels, we recommend using a scale of Fit to printable area. This gives the best fit for printed labels, regardless of the printer and label layout settings.

