When you add a prompt to a customer, product, or supplier, a popup message will display whenever users complete related tasks within Infusion. You can choose to require users to acknowledge a prompt before they can progress in the software.
Setting up customer prompts
Go to the Customers module and search for the customer you want to add a prompt to. Open the customer account, then select the Prompts tab.
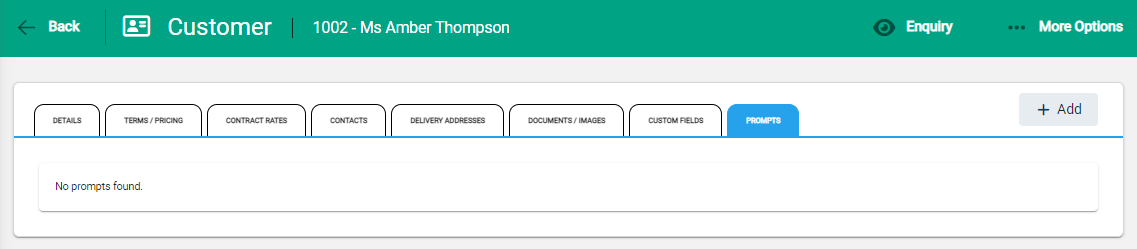
Select Add and complete the fields.
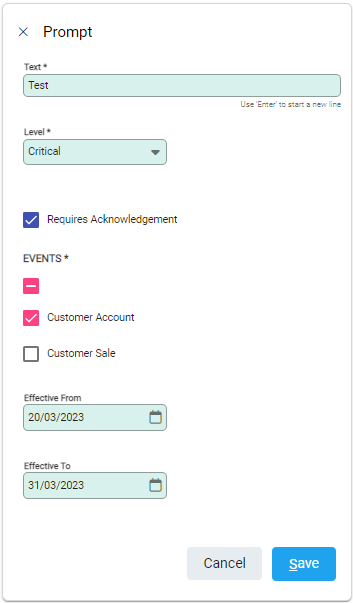
- Text: Enter the text you want to appear on the prompt.
- Level: Choose the level of importance — Critical, Warning, or Information — which will display an icon on the prompt.
- Requires acknowledgment: Select this option if you want users to have to select a checkbox on the prompt before proceeding in the software
- Events: Choose when you want the prompt to appear — when a user processes a sale for the customer, or when a user opens a customer account, or both.
- Date fields: Choose a date range for when you want the prompt to apply, or leave blank if there is no end date.
The list of prompts will display on the Prompts tab.
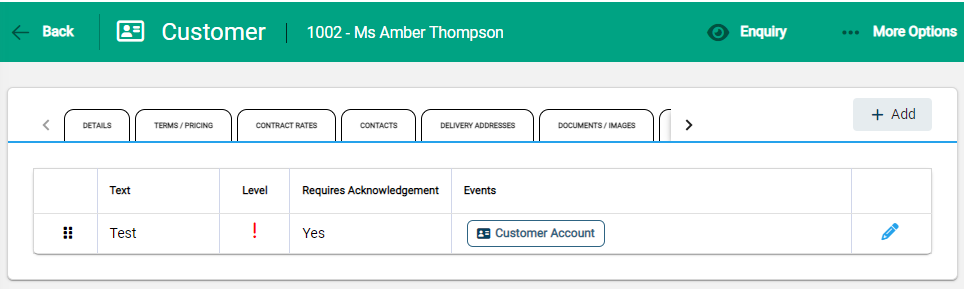
Prompts will appear as a popup window above the customer invoice or account when a user completes related tasks.
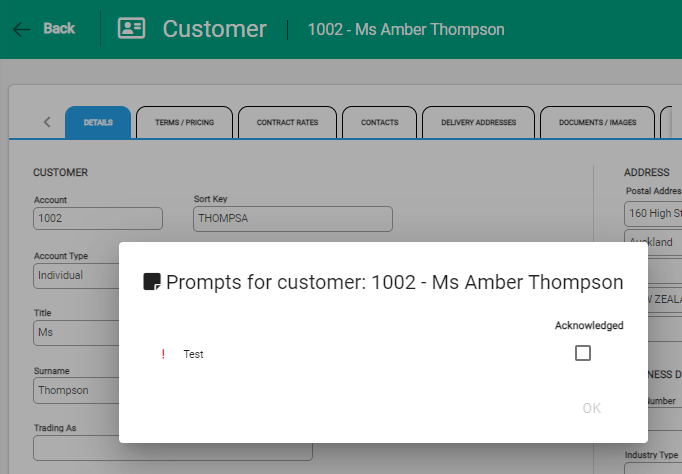
Setting up product and supplier prompts
The Prompts tab appears on the main product screen for both products and suppliers. To set these up, follow the same process as above. The only difference in options is the events prompts can be set up for. Product prompts can be set up for Admin, Purchase, and Sale events. Supplier prompts can be set up for Account and Purchase events.

