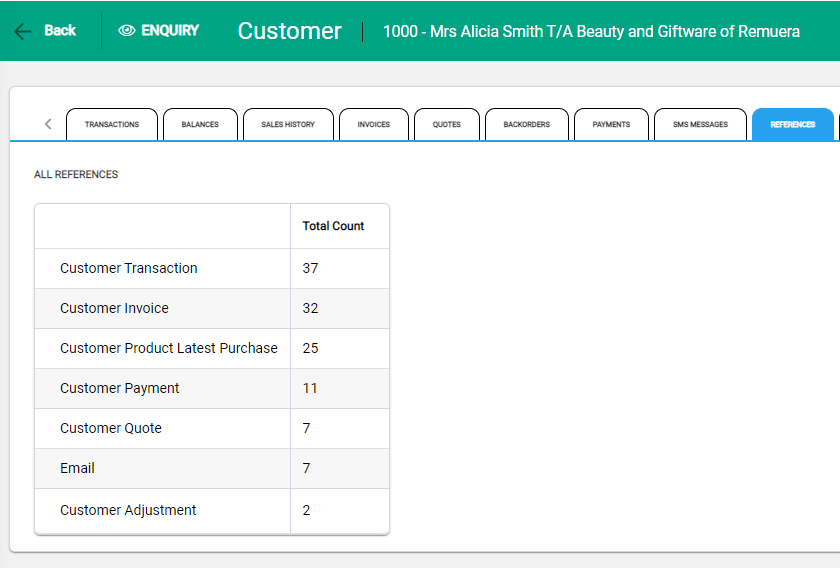You have two options for accessing the Enquiry screen for a customer account.
1) From within the customer account, select Enquiry on the toolbar. Enquiry opens on the default Transactions tab.

2) From the Customers module main screen, select the spill menu at the end of the row, and then select Enquiry.
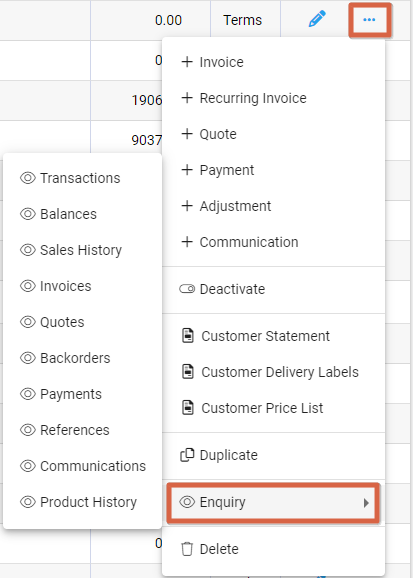
Transactions tab
The Transactions tab lists all transactions against a customer account. The default setting is to show only outstanding transactions. Clear the filters and apply as required to change the display list.
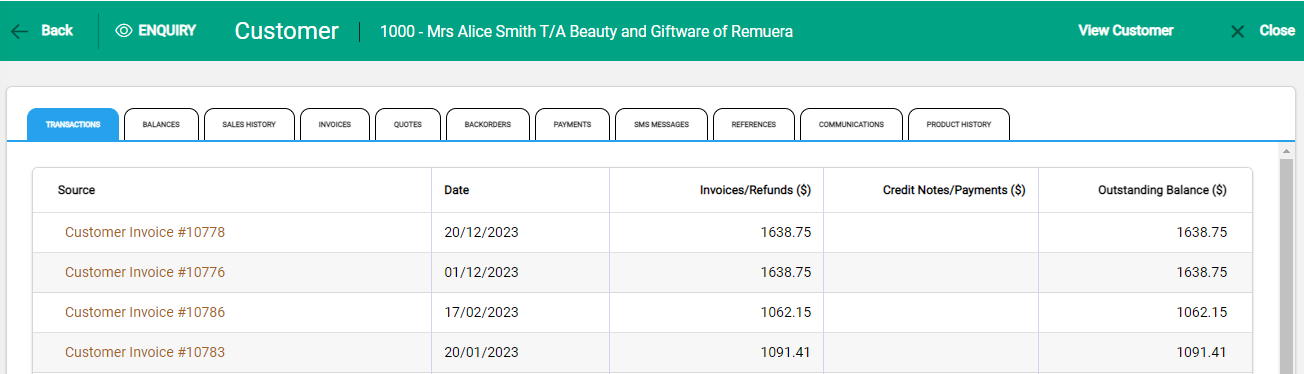
Select individual transactions for more detailed information. There are two ways to do this, with each providing different information.
- The Source column opens a read-only view of the original transaction.
- Selecting anywhere else on the row opens the Enquiry screen, which shows all of the transactions associated with the invoice, including which GL accounts were used.
Balances tab
The Balances tab shows outstanding balances grouped by the current month, monthly for the previous three months, and forward or deferred balances. Totals are separated to include or exclude Forward/Deferred balances.
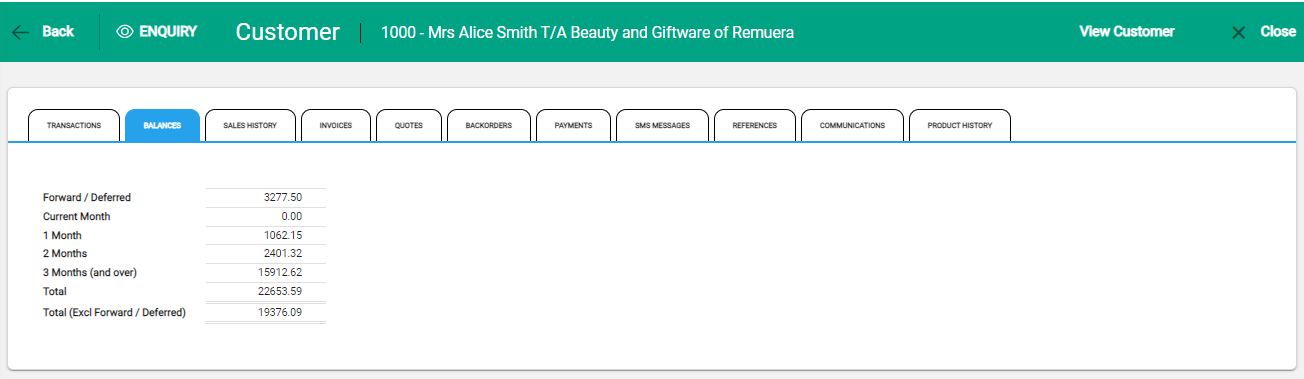
Sales History tab
The Sales History tab displays sales by month and includes invoices, credit notes, rounding, and freight, all GST exclusive. Sales History is based on sales to customers (not charged customers, such as a head office), and is shown for the previous, current, and upcoming financial years.
It does not include customer adjustments as they are not considered sales for the purposes of this screen.
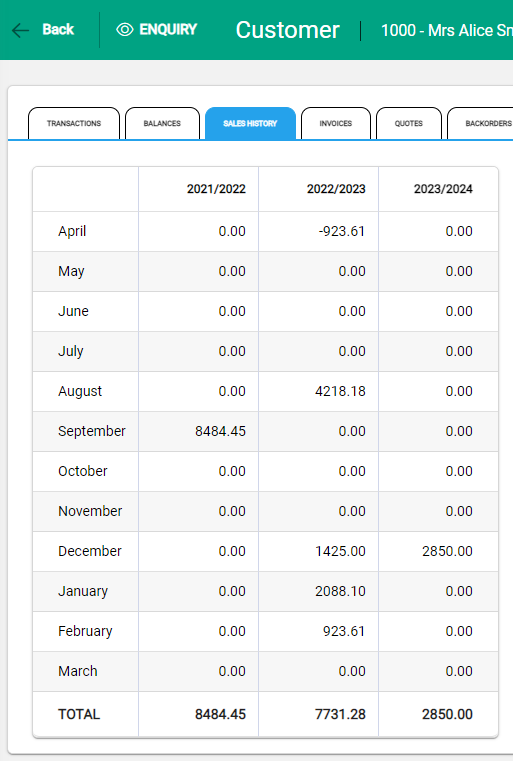
Invoices Tab
The Invoices tab shows all Posted invoices recorded against the customer account. The Invoice status is indicated by badges beside the invoice number. Select an invoice to open a copy of the invoice to review details.
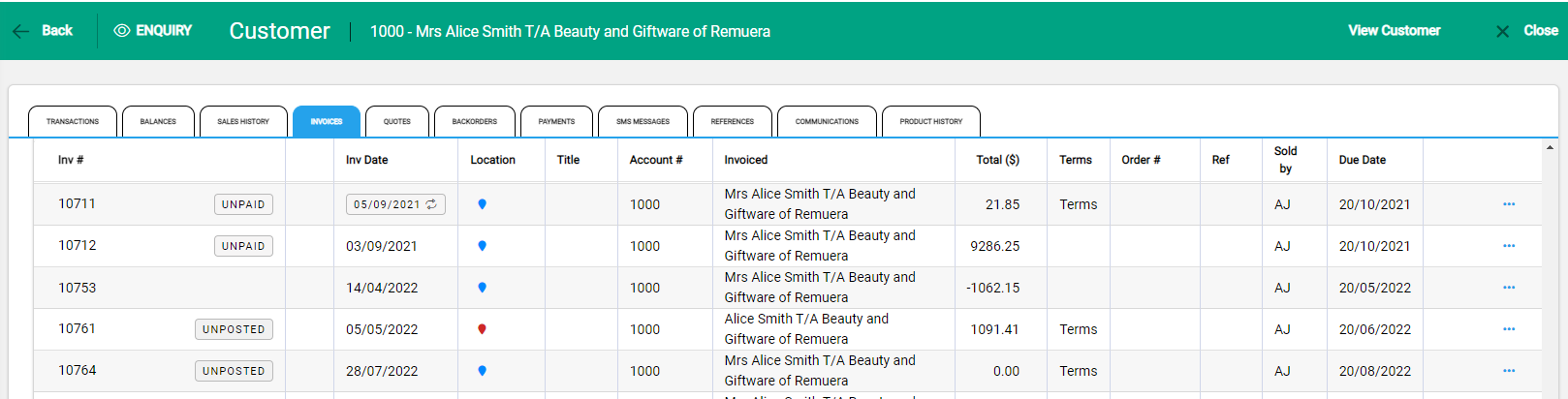
The spill menu at the end of a row provides more options. You can view the invoice, packing slip, and delivery labels, apply a credit, duplicate an invoice, and view Enquiry details of the invoice.
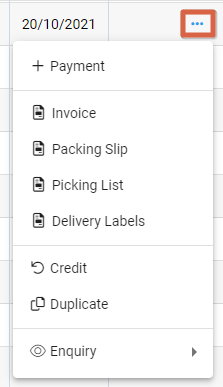
Quotes Tab
The Quotes tab shows all quotes and estimates that have been provided to a customer. A badge beside the quote number indicates the quote status, eg. Accepted, Active.
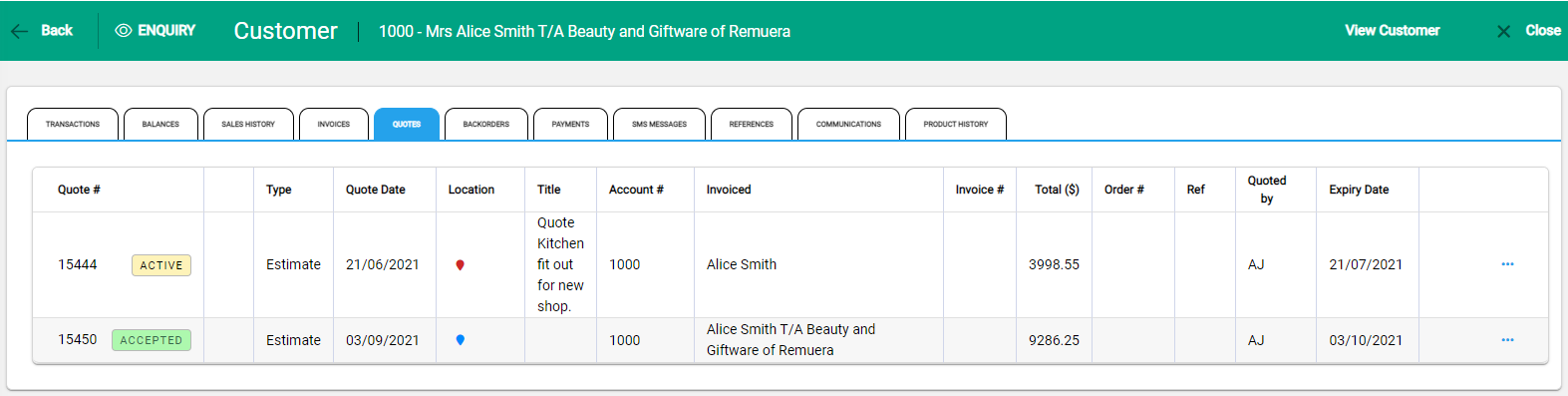
The spill menu at the end of the row provides further options to work with the Quote, including viewing the quote, duplicating the quote, or deleting the quote.
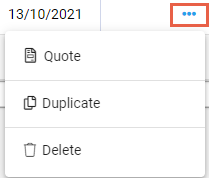
Payments Tab
Payments are displayed on the Payments tab. Select a payment for more information.
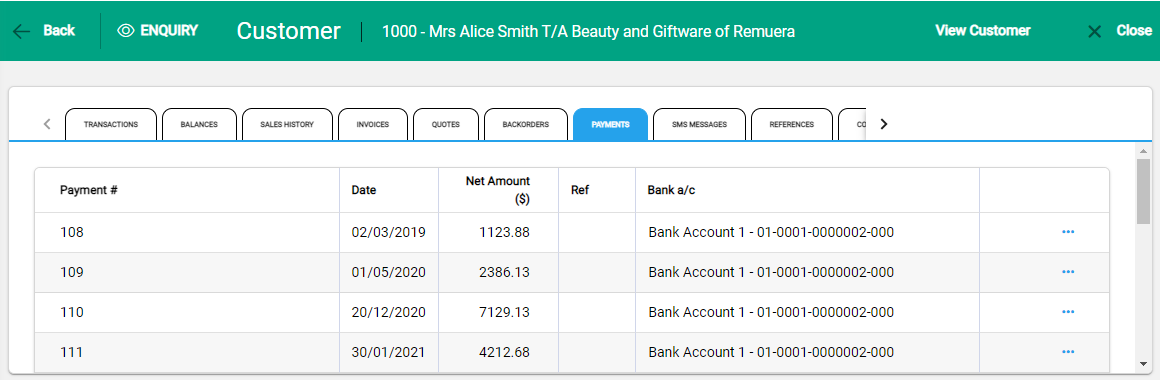
The spill menu at the end of the row provide further options to work with the payment, including reversing or refunding it, or more investigation into the Enquiry options against the payment.
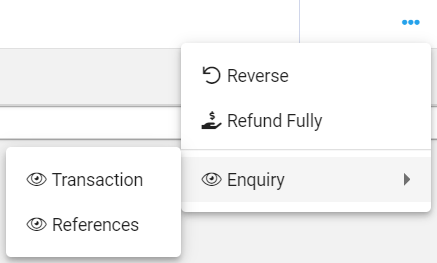
SMS Messages tab
The SMS Messages tab displays any messages sent to the customer and any replies sent by your company. Selecting a message will open the message history and allow you to continue the conversation.
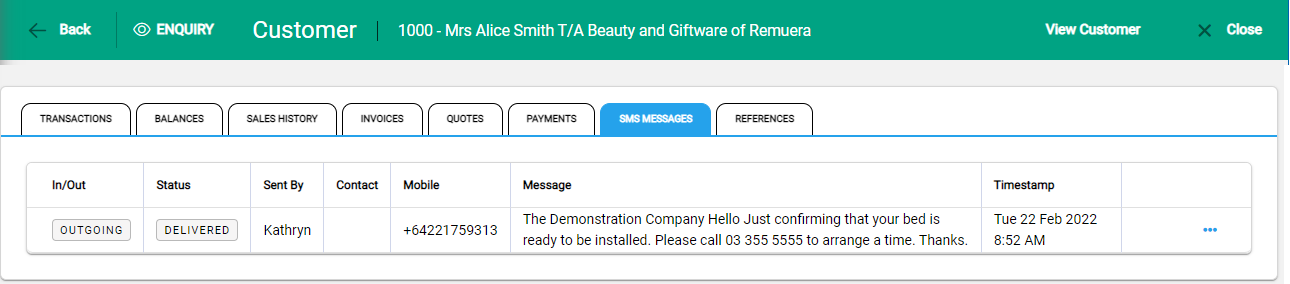
References tab
The References tab lists a count by transaction type of all transactions against a customer account.