To create an account for a new customer, go to the Customers and select +Add. The New Customer window opens.
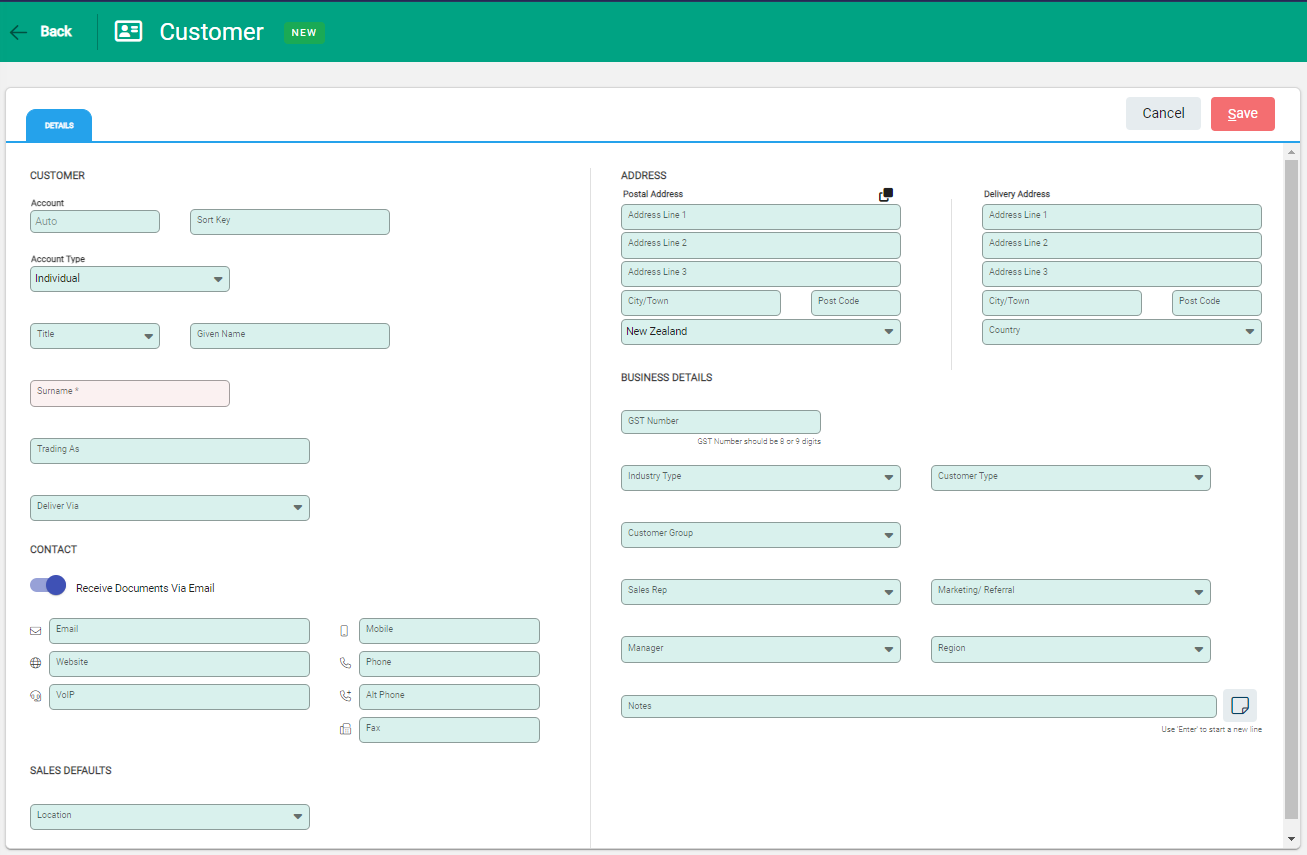
Customer details
Set the basic customer information. The Account Type box is used to change between an organisation or an individual. Depending on the selection, the Surname, or Organisation Name is a mandatory field.
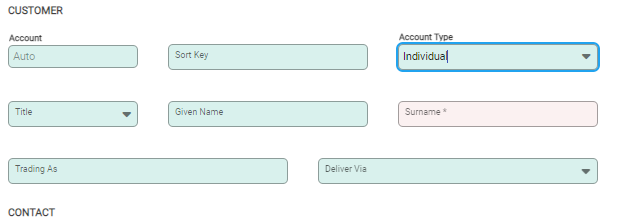
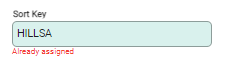
- The Account field is automatically updated when Automatic Account Numbering is configured in Customer Settings. If it is not applied, the field is mandatory. Enter the appropriate account number.
- The Sort Key if left blank will automatically generate a key consisting of the first six characters of the customer name. Duplicate Sort Keys are differentiated with numbers added to the end. A Sort Key can also be typed in manually, and will indicate if it has already been assigned.
- Trading As is the trading name and this can be different from the organisation or personal name.
- Deliver Via allows you to set a default delivery method for the customer. This pre-populates Invoices and Quotes.
- A number of fields can be set to be compulsory if configured so under Customer Settings.
Contact details
Enter the details of any Contacts associated with the customer.
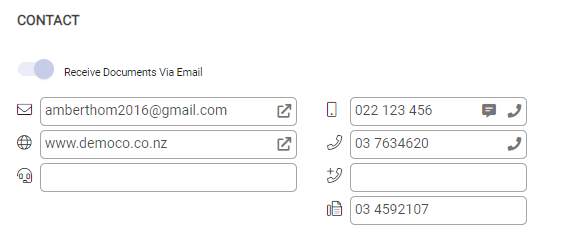
When you select Save on the customer record, icons will appear that enable you to view details or contact people.
- The arrow icon takes you to your email account to send an email, or to a webpage.
- The message icon allows you to send an SMS message to the contact. View our article on how to set up SMS messaging.
- The phone icon allows you to call the contact if your browser is synced with your phone.
Sales Defaults
Set the Sales Defaults location to confirm where the customers orders are preferentially supplied from.
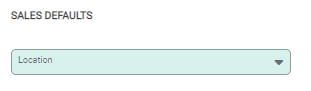
Address details
Update the Postal Address and Delivery Address. The copy icon above the Postal Address allows you to copy details to the Delivery Address.
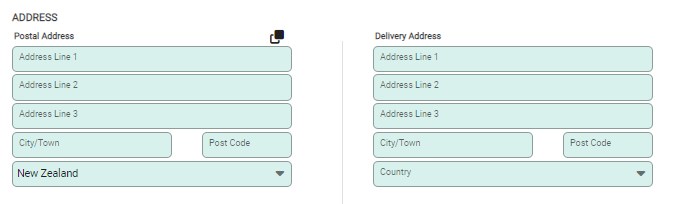
Business Details
The Business Details provide the ability to categorise customers for marketing opportunities, and to provide structure to sales reports. Choose from the drop-downs to update the fields.
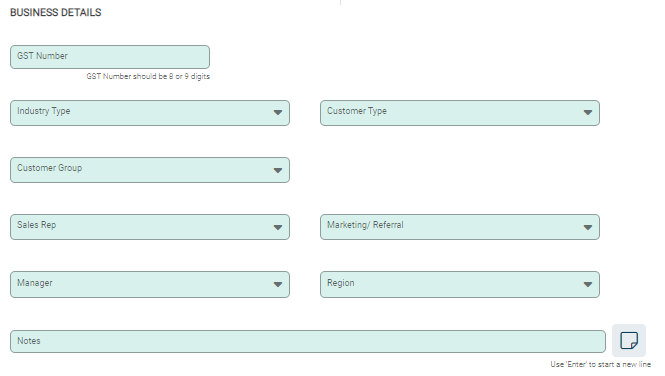
- Classify customers with Industry Type, Customer Type, Customer Group, Marketing / Referral and Region. This allows targeted marketing, or analysis of customers and their sales activity.
- Including the Sales Rep and Manager on a customer record provides default information that flows through to the invoice that also assists with sales reporting.
- Notes is available for any sundry comments.
Select Save to complete.
The customer account is created with multiple tabs to record additional information.


