To set up the ability to send and receive SMS text messages, go to Settings, Integrations settings, and then SMS Settings. Select Edit.
Select SMSGlobal as the SMS Provider.
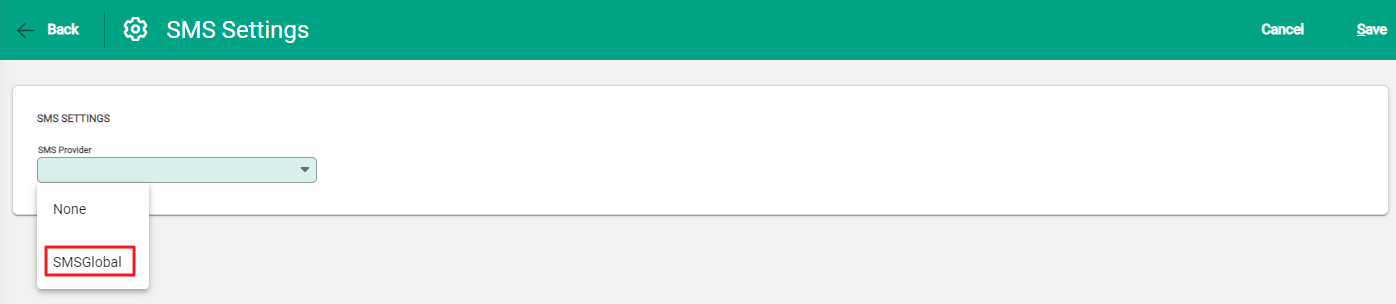
Next, follow the SMSGlobal links to complete the two steps.
- Visit the link 'SMSGlobal Sign Up' to create an SMSGlobal account.
- Visit 'SMSGlobal API & Integrations' to retrieve the API Key and API Secret from your SMSGlobal account. Copy these into the available fields in Infusion.
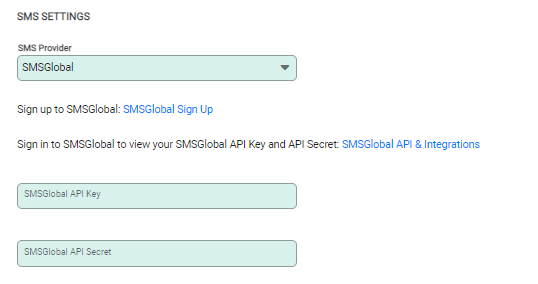
Select Save to save the API information, which will display on the SMS Settings page.
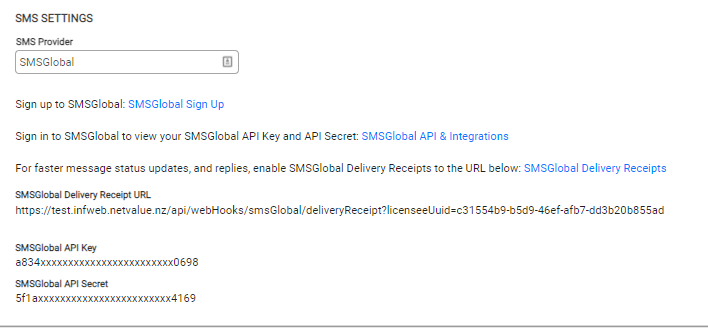
Select Test Settings to ensure the set up is correct.
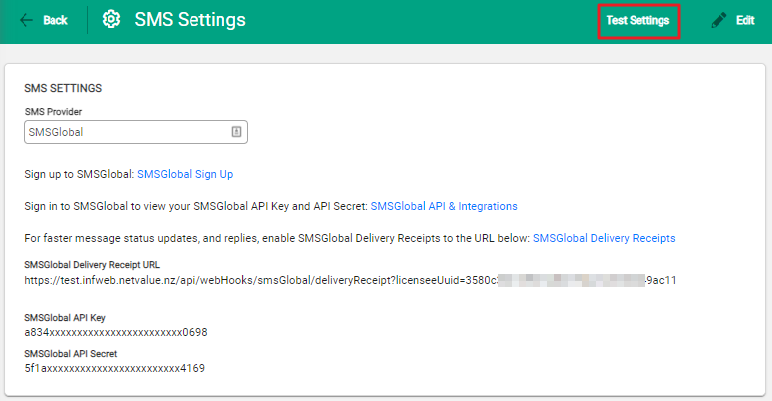
You will see a notification confirming the set up is correct.

If the set up is incorrect, check that you have copied the correct codes from your SMSGlobal account. If you still receive the same notification, contact support at SMSGlobal.
Send a message to a customer, supplier, or staff member
You are now able to send and receive messages wherever you see a message icon next to a phone number — from within a customer, supplier, or staff record, or from within a quote, invoice, or purchase order. The message icon will only appear when you select Save after recording a contact's number. To send a message, select the message icon.
![]()
The SMS window will display with a field for entering your message that includes your company name by default. Enter your message then select Send.
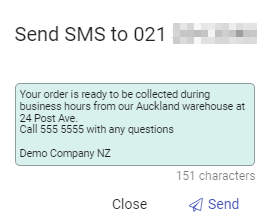
If your message is longer than 160 characters, a notification will appear saying the message will be split into two messages. You can choose to send two messages, or revise your message to 160 characters or less.

After you select Send, you will see one of two message statuses:
- Sent: The SMS has been successfully delivered.
- Failed to Send: The SMS has not been delivered.
If a message has failed to send, check that the phone number is entered correctly and try again.
View and reply to messages using the SMS log
When you receive a message, a notification will appear on the Home screen. Go to the SMS Message Log to view and reply to the message.

You can also access the SMS Messages Log by going to Settings on the main menu.

The auto-generated 4-digit number allocated by SMSGlobal to your message will be active for 48 hours. This means that if a person replies to you within that time, you will see the message appear in your SMS Messages log.

To mark a message as read or to reply to a message, select the Spill button on the message row. To reply to a message, select Reply and follow the same steps as above to send a message.
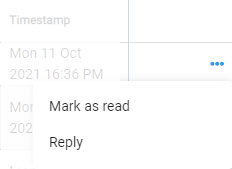
View and reply to messages in specific accounts
You can also view SMS messages and reply to them from with the accounts of the person you are messaging. For example, if you have messaged a staff member, you can access the SMS log and send messages from the SMS Messages tab in the staff record.


