There are multiple ways to create and build a budget depending on the information available at the time. Once a budget is created, the functionality within it is the same across all budgets. Options to create a budget are:
- Manually enter figures directly into fields
- Import from a .csv file
- Import the previous year’s actual figures
- Duplicate an existing budget
Manually create a budget
Entering figures directly into the budget on-screen provides real-time updates and is a good option for a new budget when there is no existing budget to reference.
Use the Edit pencil to open the budget to build from Financials > Budgets.
Enter amounts directly into cells or use the buttons to mass-fill rows and quickly establish a budget.
Import from a .csv file
To prepare a budget file for import, create a .csv document with the following thirteen column headers:
- GL ID – this is the alphanumeric code only and must match exactly the format in the GL Chart
- ‘Month 1’ through to ‘Month 12’
- Populate all per month per GL Account cells with budget figures as required.
Within a budget, click on ...More Options on the toolbar and choose Import > Import lines from CSV file.
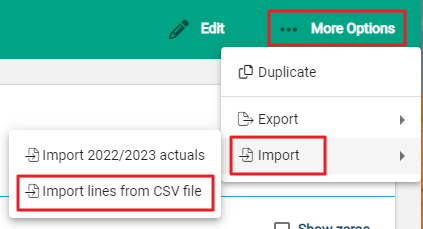
Browse for the file and import. The budget updates with the imported figures overwriting any existing information.
Import previous year’s actuals
A newly added budget can have the previous financial year’s figures imported directly into it providing ballpark figures as a starting point.
Within a budget, click on ... More Options on the toolbar and choose Import > Import ‘previous year’ actuals.
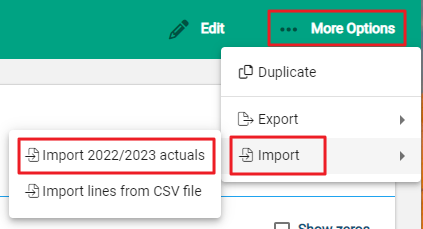
The budget updates to display the previous year’s figures overwriting any existing information.
Duplicate an existing budget
Duplicate allows an existing or historic budget to be copied and renamed to become a new budget. Creating a budget by Duplicate eliminates the need to use +Add for adding a new budget. It is a quick option as it also duplicates the existing figures. Amendments can then be made within the newly duplicated budget as required.
From Financials > Budgets click the spill menu beside the budget.

The new budget opens with the original budget details and requires re-naming of either or both the Financial Year and Budget Type before it can be Saved.
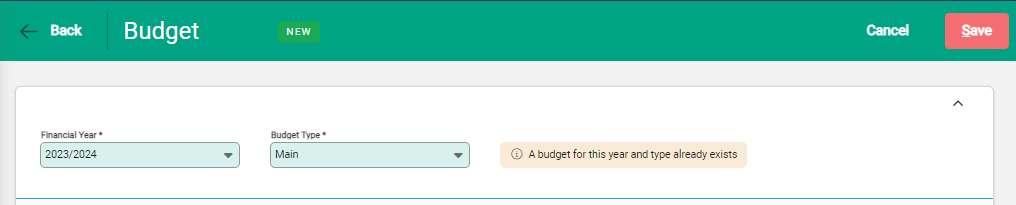
Enter budget figures
The budget displays all Income (I) and Expense (E) GL Accounts with the calendar months running across the screen. The Total column at the right shows the account balances for the year.
Figures are entered directly into cells and the Total column actively updates as cells are worked in.
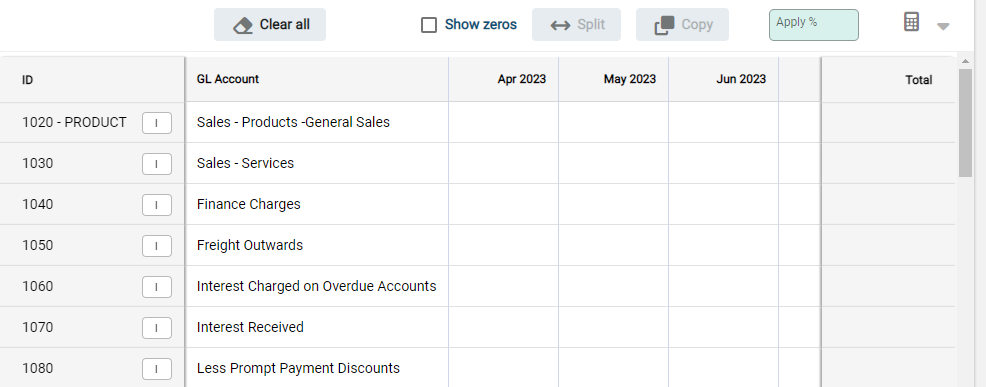
Buttons at the top of the budget allow mass-filling of rows for ease of creation and management when there is repetition of values or calculations.

Split $ across
Enter a figure in any cell in a row against a GL Account. Select the Split button and the amount equally divides across all twelve months.

Copy $ across
Enter a figure in any cell in a row against a GL Account. Select the Copy button and the amount copies across all twelve months.
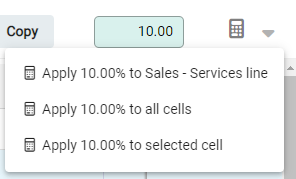 Percent Calculation
Percent Calculation
Enter a percentage amount in the available field. Use the dropdown arrow to determine which cells to apply the calculation to.

