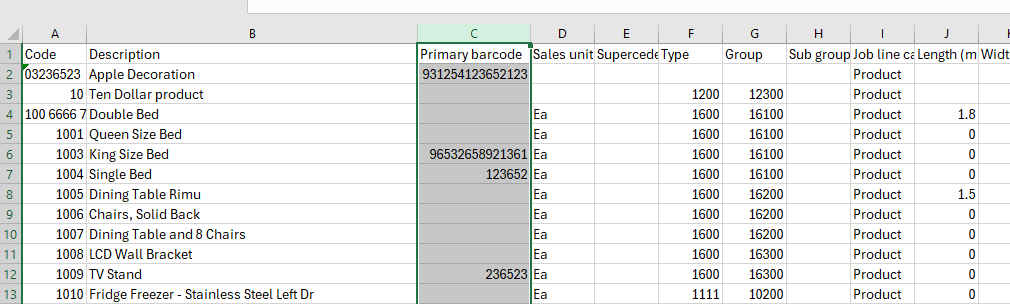When opening a CSV import file in Excel, any fields that have leading zeros, have the zeros removed. For example the Product Code or Barcode fields.
Some versions of Excel allow for a change in the settings to have Excel stop removing the leading zeros. If your version of Excel doesn’t have these options, it is not able to stop this happening.
From within Excel, open the File menu, locate Options and choose Data

In the section for Automatic Data Conversion, deselect Remove leading zeros and convert to a number

Additionally remove all the relevant ticks for automatic conversion, and review the selected options to ensure they meet your needs. Once all selections have been made, choose OK.
The next time a CSV file is opened in Excel, the leading zeros will be retailed.
Barcode format in Scientific Numbering in Excel when opening a CSV.
If the barcode, product code or any other number shows using the Scientific Number format of X.XXXXXE+XX, this can be resolved by using a custom format on the cells.
With the csv file open in Excel, highlight the cells to format, right click and choose Format Cells. Choose Custom from the Category list.

In the Type field enter in a number of # symbols equal to the length of the barcode and choose OK

The barcode is now in a format that can be edited and imported without corruption.