Auto Ordering is a powerful tool, that allows users to order products based on either the number of units sold in a period, or by previously entered minimum and maximum quantites,
A new Purchase Order first needs to be created first from the Suppliers module. This includes selecting a location for the order to go to. If the Auto Order is going to be based on the minimum and maximum quantities for the location, these need to be set up first.
Auto Ordering by prompt
If a default calculation method for the auto order has been chosen in the Supplier Purchase Order and Payment Settings or on the supplier record, then when both the supplier and location is selected on a purchase order a new prompt is displayed

This will generate the purchase order using the specified Auto Ordering method, each of which is discussed below.
Auto Ordering by sales
Auto Ordering by sales bases the amount ordered, by the number of products sold in a period.
Choose auto order by sales

The filters can be used to narrow down the selection of products to order. These range selection filters can be used in any combination, or not at all as required to generate the list of potential products to order.
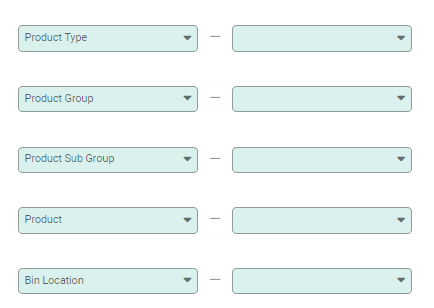
Use the assess sales fields to select a particular period of sales.

Only assess products where this supplier is the Preferred Supplier: When enabled, only products that have the supplier on the purchase order, set as the preferred supplier are taken into consideration for the auto order.
Assess sales for all locations: If this is enabled, all sales for the product are assessed to generate the auto order. If disabled, only sales for the chosen location on the purchase order are used to calculate the auto order.
Include in transit in calculations: When enabled if any of the product is currently marked as in transit, this is taken into account as part of the auto order calculation.
Quantity sold includes kitset components: If the product is included as a component in a kitset, when enabled this option includes those kitset sales as well as individual product sales.
Include saved purchase orders in calculations: when enabled, any saved draft purchase orders reduce the ordered quantity on the auto order
Include pending invoice backorders in calculations: When enabled, any saved, but unposted invoices that include backorders of the product are included as part of the auto order calculation.
Once all the options have been chosen, and the relevant sales period select, Choose show summary to see which products need ordering.
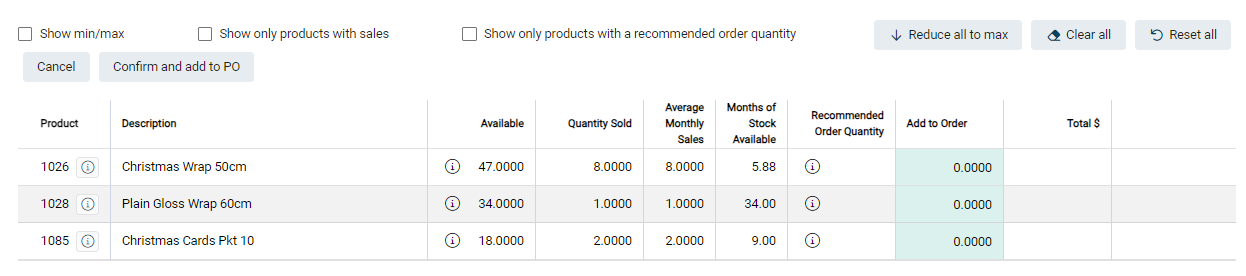
this screen shows the quantity and average monthly sales to show how the stock is turning over. Enter in the quantity to order.
Use Confirm and add to po to add the entered products to the Purchase Order. The Purchase Order can then be saved or posted as normal.
Auto Ordering by min/max
This calculates the order based on the entered minimum and maximum levels of stock in a location.
Choose auto order by min / max

The same filters display, allowing you to narrow down the selection of products to order

Only assess products where this supplier is the Preferred Supplier: When enabled, only products that have the supplier on the purchase order, set as the preferred supplier are taken into consideration for the auto order.
Include in transit in calculations: When enabled if any of the product is currently marked as in transit, this is taken into account as part of the auto order calculation.
Quantity sold includes kitset components: If the product is included as a component in a kitset, when enabled this option includes those kitset sales as well as individual product sales.
Include saved purchase orders in calculations: when enabled, any saved draft purchase orders reduce the ordered quantity on the auto order
Include pending invoice backorders in calculations: When enabled, any saved, but unposted invoices that include backorders of the product are included as part of the auto order calculation.
Choose show summary to see which products need ordering, and use Confirm and add to PO
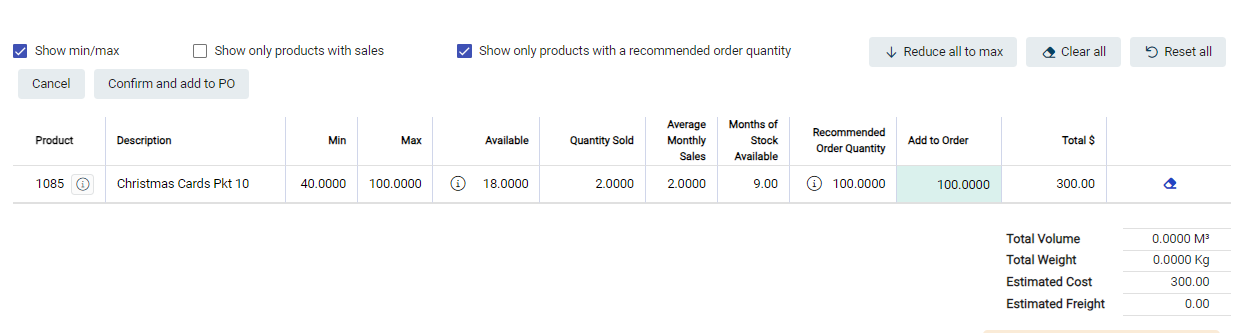
Enter in the amount to order in the Add to Order column. Once all items have been entered, use Confirm and add to PO to add the products to the purchase order.
Save or post the purchase order as normal

