Setting up Custom Fields follows the same process for Customers, Suppliers and Products.
Custom Field settings are found:
- Customers - Settings > Customers > Custom Fields
- Suppliers - Settings > Suppliers > Custom Fields
- Products - Settings > Products > Custom Fields
Add a Custom Field
Click on +Add in the toolbar to add a new Custom Field.
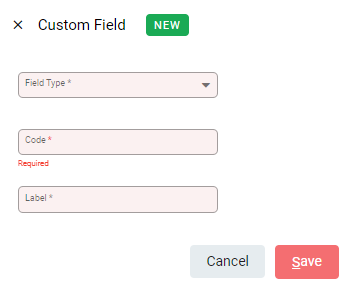
Enter a unique Code for reference, and a Label for a description of the field. The Type indicates the content requirement for the field. Options include:
- Single or Multiple lines of text
- Date
- Time
- Integer or Decimal number
- Phone
- Boolean (checkbox)
- Link (to a website)
- Customer Contact
As the Type is selected a sample displays to demonstrate how it will appear to users.
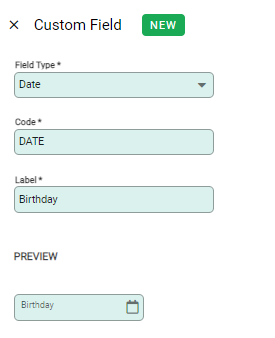
Save to complete. The new Custom Field displays in the list.
Use the move icons to drag and drop Custom Fields into the required display order.
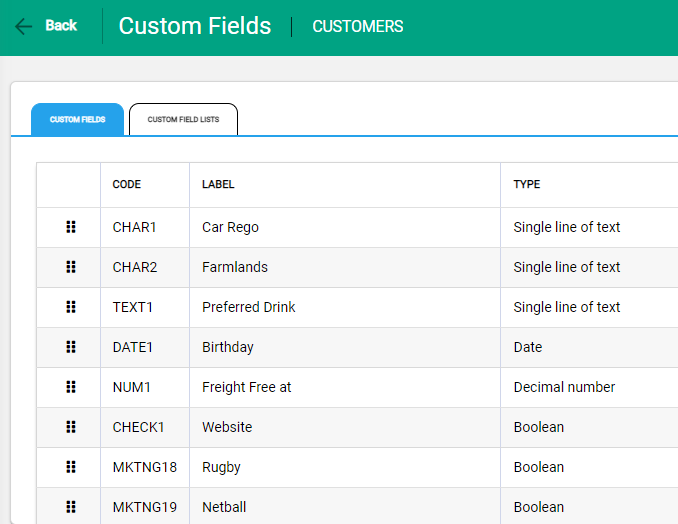
Edit Custom Fields
Click on the edit pencil to open the Custom Field details. The Custom Field edit window opens and is ready to amend. Make the required changes and Save.
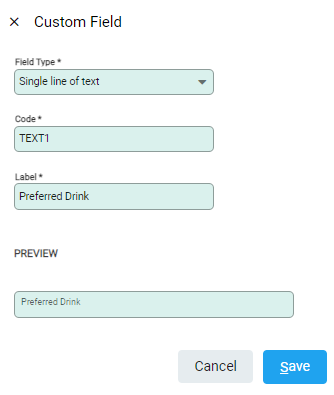
Deactivate a Custom Field
Custom Fields that are no longer required can be made Inactive. When a Custom Field is deactivated, it no longer displays on the Custom Fields tab on the Customer, Supplier or Product.
Click on the Custom Field to open the details window. Select the spill menu and slide the toggle button to Deactivate.
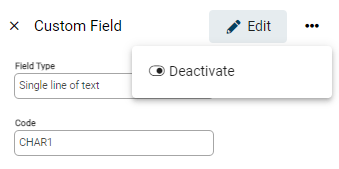
The Custom Field remains in the list and is tagged with an Inactive badge.
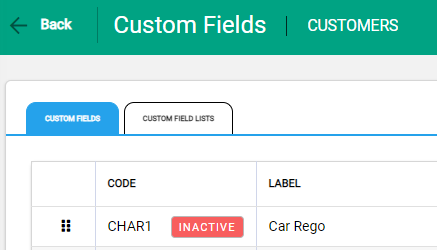
To reactivate the Custom Field, return to the details window and select Activate from the spill menu.

