Go to Financials > Cashbook Payments > +Add to display a new Cashbook Payment screen. You need to complete two sections: the Payee details and the GL Account details.
Add the Payee details and Payment Method
Complete the fields for Payee, Payment Date, Amount, and Reference. Fields indicated with an asterisk are mandatory. The Payee field is free text. You also need to choose the Payment Method: Direct from Bank, or Direct Credit.
When you select Direct from Bank as the payment method, your default bank account will be auto-filled.
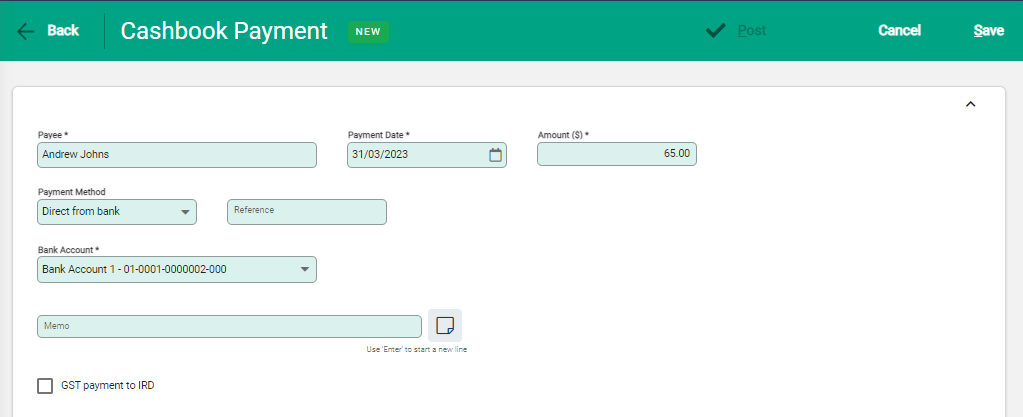
When you select Direct Credit as the payment method, you will need to enter the bank account and reference details for the recipient.
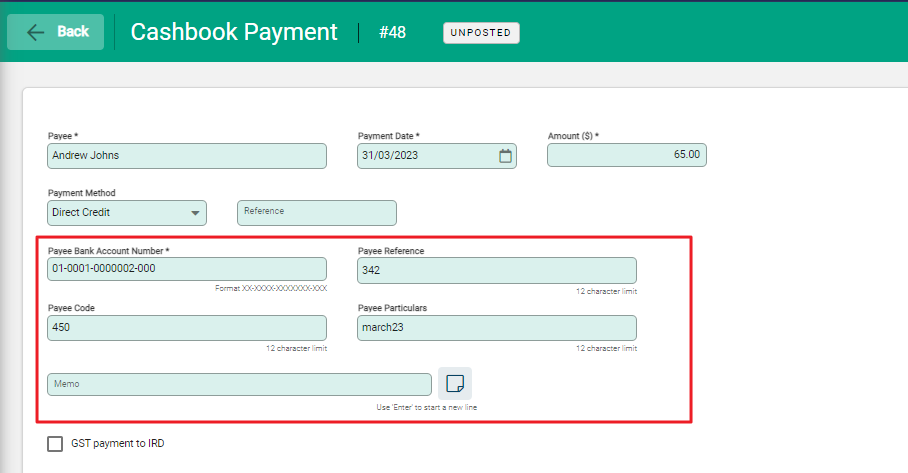
Add the GL Account details
Underneath the Payee details, select +Add Line to add GL Account details to the payment.
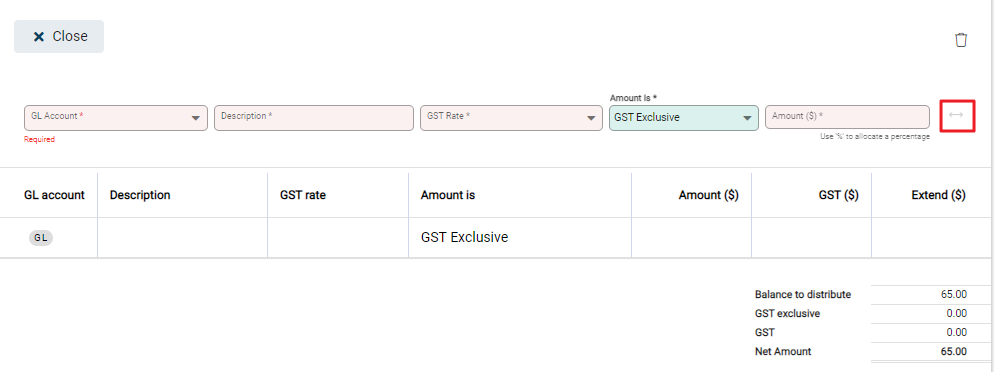
- GL Account and Description: select the GL Account from the drop-down list. The description field auto-fills and can be edited.
- GST rate and Amount Is: select the applicable GST Rate from the drop-down. Different rates can be applied on a line by line basis from the GST Rate field. Ensure that the Amount Is field is correctly set to Include or Exclude GST.
- Amount: add the amount. This can be either a dollar value or a percentage (of the header amount). When using percentage values, a % symbol is necessary after the amount (eg. 25%).
A payment may have multiple lines added to it. Select +Add Line to continue adding lines. The current line updates in real time as entry fields are updated.
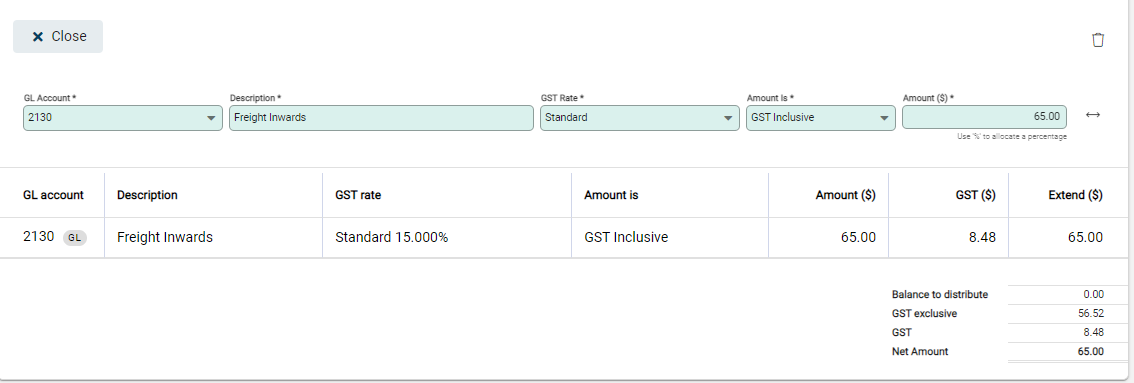
As lines are added the Balance to Distribute adjusts. This needs to be at zero before a transaction can be Posted.
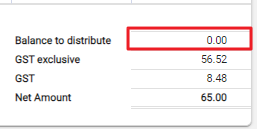
Post the cashbook payment
To Post the Payment and have it included in financial records select Post from the toolbar.

The final confirmation window displays. Check the details and Confirm to complete. The payment posts and becomes a recorded financial transaction. GL Account balances are updated and it is now available to reconcile.
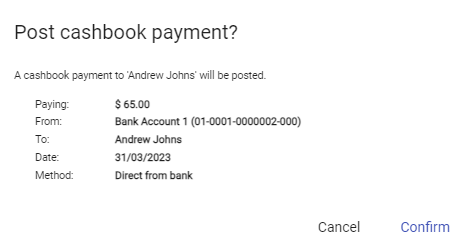
View the cashbook payment
To view the Cashbook Payment, go to Financials > Cashbook Payments. A list of Unposted Cashbook Payments displays.
The filter can be cleared, to view all Cashbook Payments, or be used to change the Transaction Status to view only Posted payments.
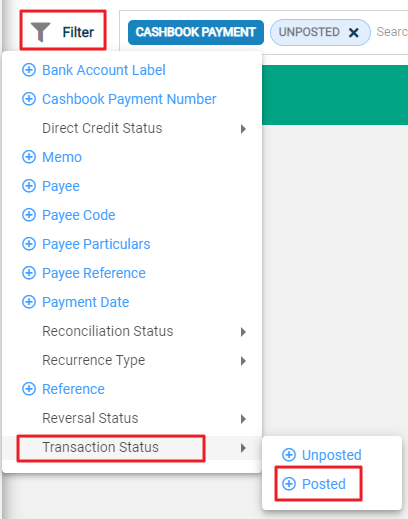
Further filters can be applied, for example to specify date ranges and other status', and to target searches to selected fields, such as the Cashbook Payment Number or Payee columns.
Alternatively, use the search field to enter known details and further refine results.

