To make a supplier payment Suppliers > Payments from the main menu and then select +Add from the toolbar. The new payment window opens.
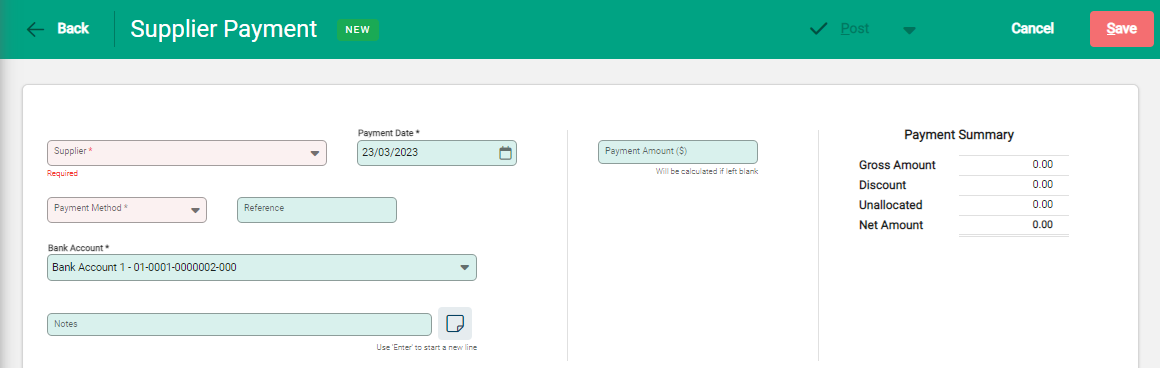
Choose the supplier from the Supplier drop-down box. This will connect the payment to the right supplier. You can update any details on the payment page, including the the Payment Date, Bank Account, Banking Method, and Reference details.
Payment Methods
If you select 'Direct from Bank' as the payment method, you will need to select which bank account is to be used.
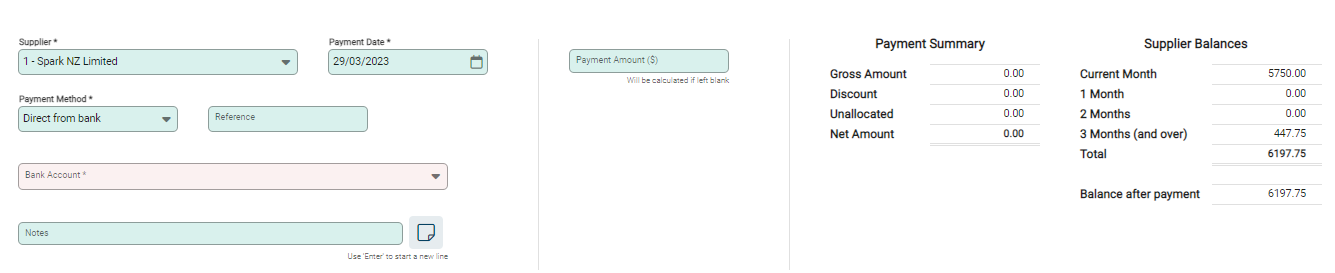
If you select 'Direct Credit' as the payment method, the payee's bank account number and reference details will be auto populated, the reference details can be edited.
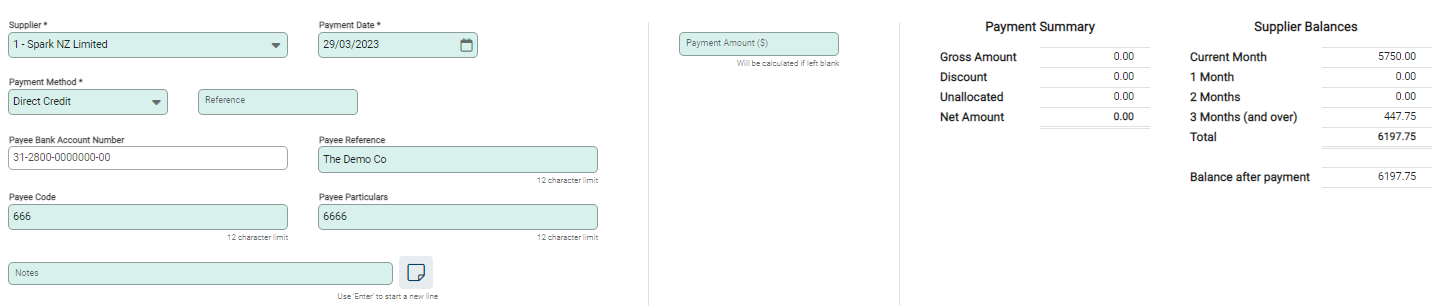
Enter the Payment Amount.
A list of outstanding invoices shows below the suppliers details.

A breakdown of payment allocation besides the supplier details tracks how the payment is disbursed. Balances update as payments are applied to invoices.
- Gross Amount: The total of payments allocated and discounts applied
- Discount: The total of any discounts applied to invoice payments
- Unallocated: The remainder of the payment to be allocated
- Net Amount: The total payment made to the Supplier excluding any discounts applied
Payment can be allocated individually to invoices, or select Auto Pay to apply the full payment to invoices.
Auto Pay
Auto Pay starts with the oldest invoice and works forwards until the payment is exhausted. The Paying Now column updates to reflect the payment allocations.
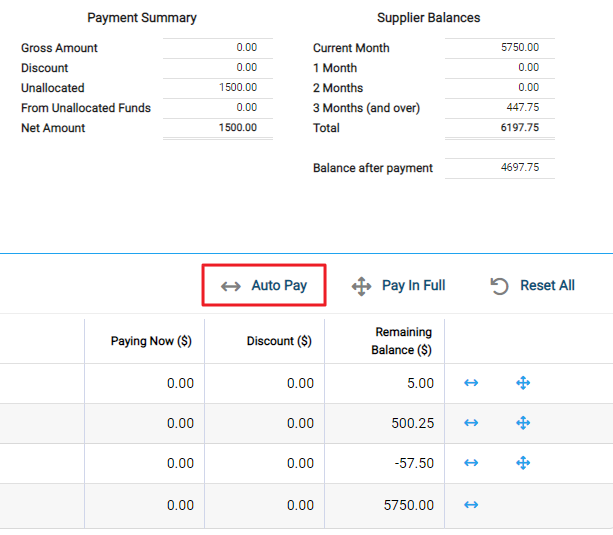
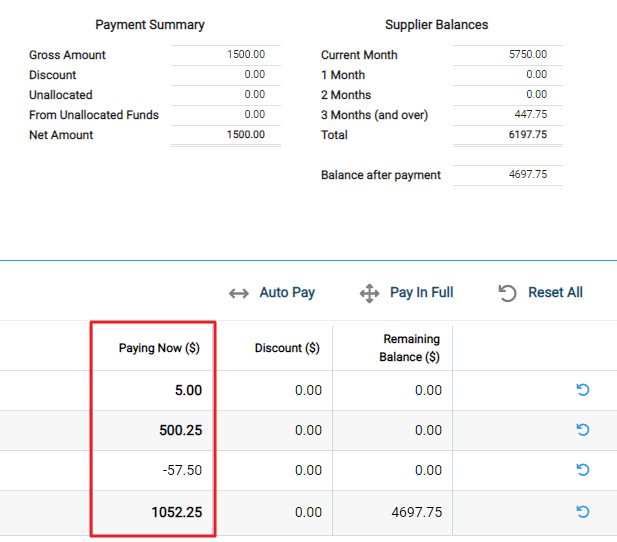
Payment to specific invoices
To apply payment to specific invoices, select the invoice from the list. Use the double headed arrow to pay the invoice from the unallocated payment.
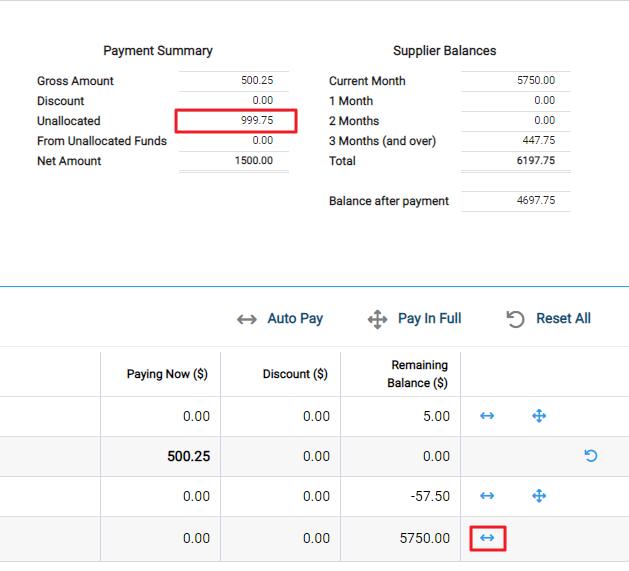
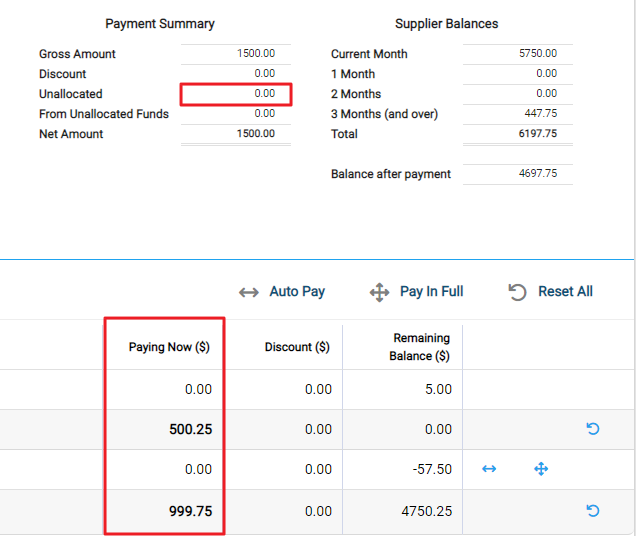
Update the fields in the entry row.
- Paying Now ($): Enter the amount being paid to the supplier for this invoice. This may be a partial amount or in full.
- Discount ($): If a discount has been received for the invoice enter the amount in this field.
- Balance ($): This is the remainder of the invoice after payment and discount have been applied.
- Arrow symbols: Use the double-ended arrow symbol to pay the invoice in full (if the remaining funds allow) or allocate the remaining funds to the invoice. Use the circular arrow to reset the row.
When the payment is allocated, select Post from the toolbar to confirm the payment. The payment is now a permanent record in Infusion.
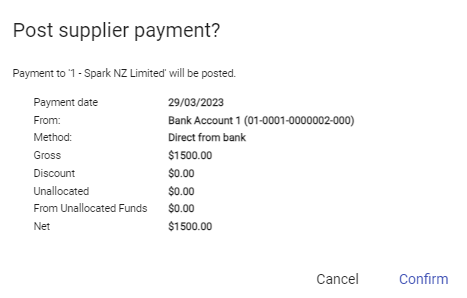
Instructions on how to export direct credits for upload to your bank

