To post an Invoice, select Post from the invoice toolbar.

The confirmation window appears. You can choose to print the invoice at the same time as posting by selecting the checkbox.

Select Confirm to post the invoice.
Post and Email
For customers who have an email address, the default allows you to email the invoice to the customer when it is posted.
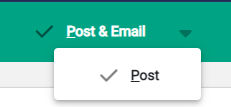
The confirmation window displays as usual with the email address included in the details.
Post and Pay
Customers with Cash Sale Only payment terms are required to make payment at the same time the Invoice is posted. If the customer has a registered email address the default is to Post, Pay & Email, If the customer does not want an emailed copy of the invoice, you can Select Post & Pay from the dropdown instead.

The confirmation window opens and requests payment details for the invoice.
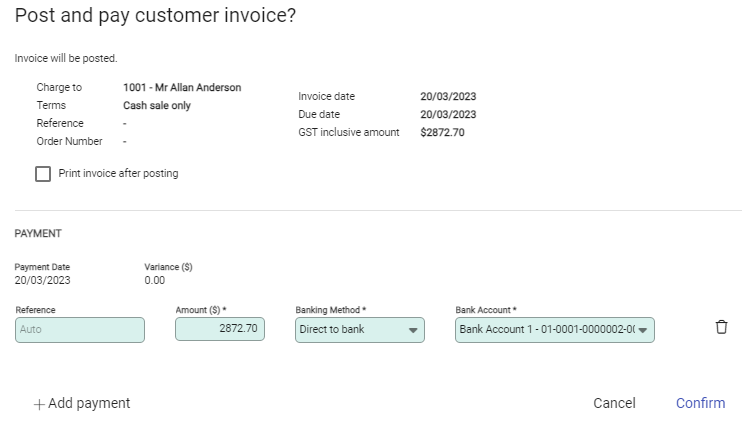
- Update the payment details ensuring the correct Amount, Banking Method and Bank Account details. Multiple payments can be received for the invoice and lines can be deleted using the rubbish bin icon at the end of the row.
- The Variance must be $0 before the invoice can be posted.
Confirm to proceed. The posted invoice is recorded against both the customer and the bank account, where it is an Unreconciled Transaction.
Posted invoices can be viewed via Customer Enquiry, on both the Transactions and Invoices tabs. Payments received using Post and Pay display on the Payments tab.

