In order to utilise WooCommerce to sell products, the integration first needs to be setup between the online store and Infusion Online.
To get the setup started go to the Settings → Integrations → E-commerce Settings
To access these settings, you need to have the Organisation Admin role
Click Edit and enter select WooCommerce as the E-Commerce Provider
Follow the settings and once completed click Save
WooCommerce/WordPress Site URL: Enter your staging or live site's URL.
Examples:
- ✅ correct URL would look like https://your_woocommerce_website.co.nz
- ❌ incorrect URL https://your_woocommerce_website.co.nz/wp-admin
WooCommerce User Login and Application Password: An admin login and password for the sync to use. 
Redirect EComm Invoices To Cash Sale Account: WooCommerce compares the email address the customer signs in with to the recorded email address in the Customers module to match the customer to the sale. This option controls whether all WooCommerce sales, or only those with an unmatched email address are assigned to the nominated cash sales account.
Cash Sale Account: This is an Infusion Customer Account whose price level defines the default pricing sync'ed to WooCommerce. It is also the catch all account for guest, or all WooCommerce orders depending on the setting above.
Sales Rep Hierarchy: This defines which Sales Rep (Staff record) Infusion should use when an order is sync'ed from WooCommerce.
Default Sales Rep: The Sales Rep (Staff record) Infusion should use if no default Sales Rep is found based on the hierarchy rules above.
Product Location: The Infusion product location for stock levels and availability to sync to WooCommerce.
Allow Out-Of-Stock Ordering: This determines whether products that are currently out of stock can be sold in WooCommerce to be managed with backorders in Infusion.
Send Product Groups: Controls whether the Product Groups set up in Infusion are sent through to overwrite the groupings in WooCommerce. If this option isn't enabled then the Product Groups set up in WooCommerce will be used instead.
Batch fetch limit: Set by default (500)
Batch update limit: Set by default (100)
Response and connection timeout: Set by default (120)
Once set up new buttons become available in the E-commerce Settings
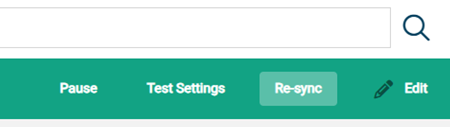
Pause - this is designed to pause a sync before it starts. This allows users to make all the changes required, before initialing a Re-sync to begin the sync again
How the integration works
Once the initial setup is completed, the process is automatic. When a sale is made in the WooCommerce store, it’s automatically synchronised through into Infusion , and the stock sold is taken out of the quantities held in Infusion.
Use the filter “Created App Source”” on the Customer Invoice list to view invoices created by WooCommerce
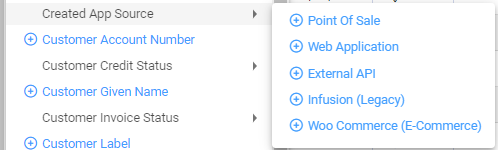
Additionally changes made to products inside Infusion, that are marked as being Included in the website, are synchronised back into the webstore to update the corresponding entry in WooCommerce.
Re-syncing should only be undertaken where there is a need to fully re-synchronise your product file. It may take some time and should not be implemented without the advice of the Infusion Support team.

