Before you start
Categorisation of Products from Infusion to WooCommerce
Please check with the web team the best categorisation method for your data. By default:
- The WooCommerce product category is copied from the Infusion product group.
- The WooCommerce product tags are copied from the Infusion product website custom fields with the codes "TAG1", "TAG2", etc.
- The WooCommerce product brand is copied from the Infusion product website custom field with the code "BRAND".
- Infusion Product Types and Subgroups are not sync'ed to WooCommerce.
Settings
Please check your product settings Settings > Products > Product Settings
DEFAULTS FOR NEW PRODUCTS:
- Include in website: When you add a new product should it sync to the website immediately or only when you decide to include it?
- Web Description Format: When adding a new product should the web description default to HTML or Plain txt?
PRODUCT SETTINGS:
- Include new documents/images in website by default: Highly recommended to turn this setting on before loading images to ensure they are included on the website without additional work.
Set up WEB TAGS
Add Product Web Tags here: Settings > Products > Website Tags
Find out more here
Setting up Products
Just as products need to be setup to be able to be sold within Infusion, the products need to be setup to be sold through WooCommerce. Products will need to be added to Infusion first, before they can be sold online.
Variable Products
Consider variable products - these will need to be assessed and manually entered. Current products can be linked to a variable product. Note that existing products will need to be unticked from include in website, then linked to the variable product, then re-ticked to include in website.
See more about variable products here
Adding and Managing Infusion Product Data.
Infusion will be the source of truth for the products on your website.
Products can be exported and imported to update in bulk.
Relevant fields that can be imported onto an Infusion Product:
- Product Group
- Include in website setting
- Product website tags
The following cannot currently be imported:
- Product images
- Product images or Include in website setting
- Product Web description * Product notes can be imported which can be used as the description if the web description is not populated.
Manual entry of WooCommerce data
Adding Images

Click Add and upload an image of the product. This will add the image to that product, and if you have the Include in website setting enabled this will be synced to the website
Go to the Website tab > Edit.
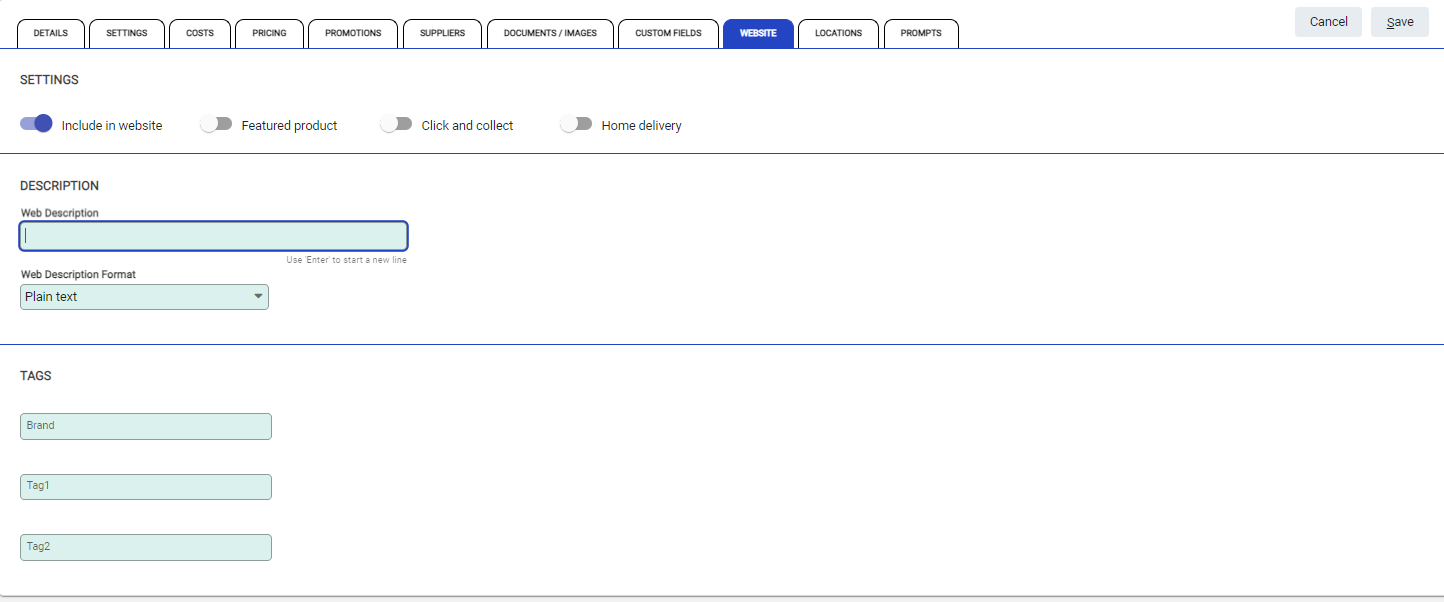
Fill in the Description for the product.
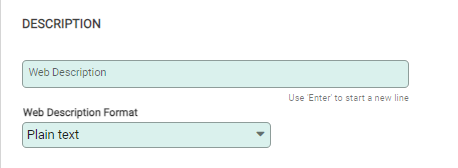
You can choose whether you want to use Plain text or HTML in the Web Description Format. To enter the description using html, use a free word to html generator to convert formatted text to html.
If the Web Description is empty, then the contents of the Public Notes field on the Details tab of the product will be used instead.
If required fill in the Tags information.
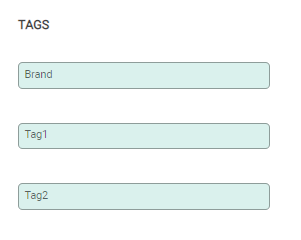
Once all information has been filled in use the Include in Website Slider and click Save. The product will be synced on save to WooCommerce.

Removing a Product from WooCommerce
To remove an item for sale on WooCommerce open the item from the products menu and go to the Website menu
Using the Slider bar, remove the item from being included in the website.

This removes the item from sale online, but retains it within Infusion.

