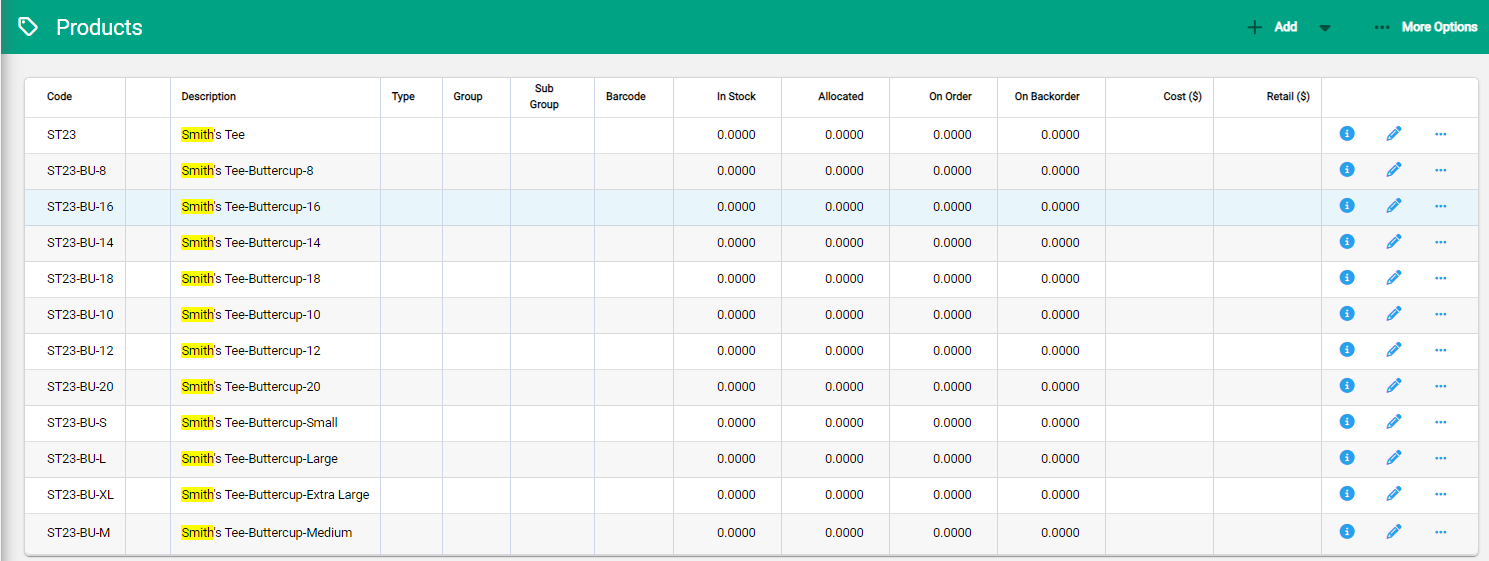Selecting the Product Variants
Open the Variable Product. On the Variants tab you will see the options and the number of Variants to Add.
Click Edit to select variants to add.
Sort the list to aid in excluding or including specific options.
In this example, Men's Teal T-shirts weren't ordered, and there was also no Unisex size Extra Small ordered. Out of a possible 75 variants, 65 are selected to create product variants.
The Product Code and Description are a concatenation of the Option's Code and Label using the separators specified in the Variant Defaults in Product Variant Settings.
- The variable product's code and description: "ST23" and "Smith's Tee"
- The Colour variant option's code and label: "BU" and "Buttercup"
- The Size variant option's code and label: "XS" and "Extra Small"
- The Category variant option's code and label: "M" and "Men's"
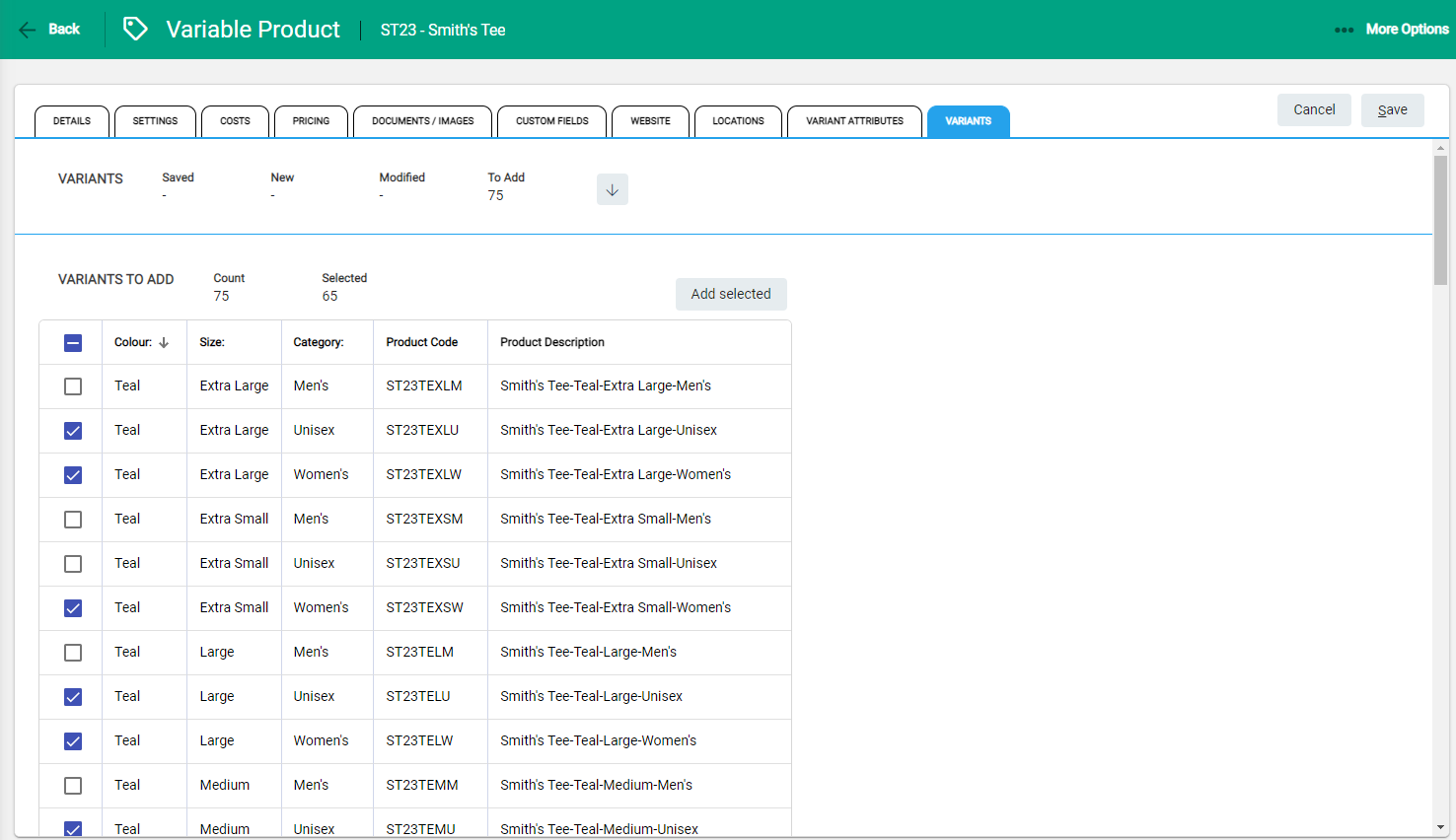
Add the Selected Variants
Click Add Selected to create the product variants.

If required the product code can be overwritten and edited as required

Click Save to create the products.
Variants that have not been selected are visible at the bottom of the screen - collapse variants section using the down arrow.
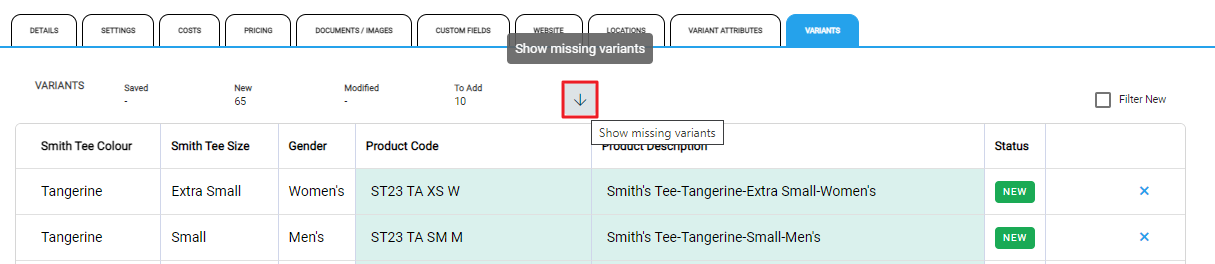
Variants can be disconnected from the variable product or have their attributes edited using the icons on the screen in edit mode.
Disconnect multiple variants by using the check box and using the disconnect icon at the top of the list. They will become available to add again in the Variants to Add section.
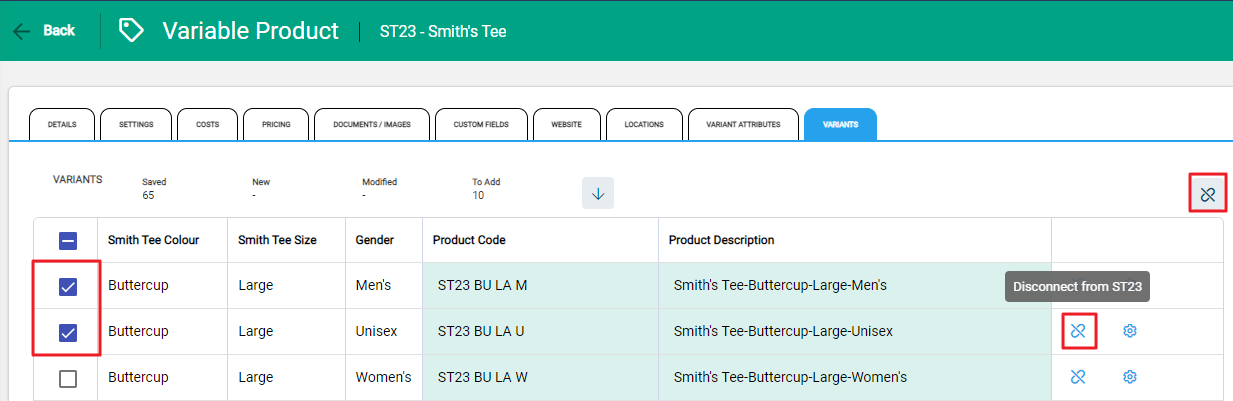
Edited variants show as Modified on screen.

View the Product Variants
On the Products List screen, you will now have the new products listed and ready to transact.