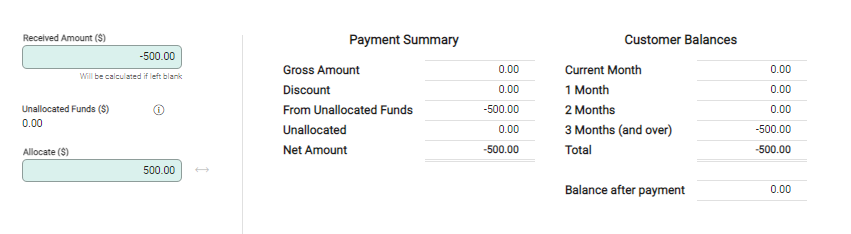The status of a payment determines how it can be deleted, and options are:
- Delete - for payments that are unposted.
- Reverse - for posted payments that do not impact the bank account.
- Refund - for posted payments that require a matching bank transaction.
Delete an Unposted Payment
Payments that are unposted are effectively draft payments. They can be deleted which removes them permanently from Infusion.
To delete a customer payment, go to Customers > Payments and locate the payment.
Use either the spill menu at the end of the payment row, or from within the payment choose ...More Options in the toolbar. Select Delete from the expanded menu.
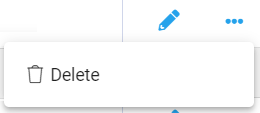
A notification pop-up confirms the payment will be deleted. Select Delete to confirm.
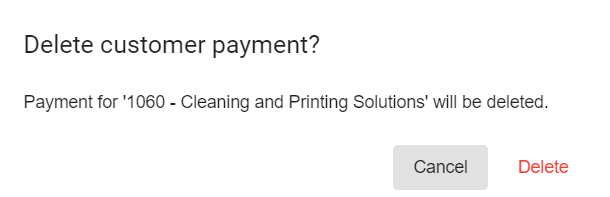
The payment is deleted and permanently removed from Infusion.
Reverse a Posted Payment
Payments are Reversed when there is no required corresponding activity on a bank account. For example:
- You have a Posted payment with an Undeposited status. This is a payment with a Banking Method other than Direct to Bank and it has not yet been applied to a Bank Deposit.
- You have a Posted Direct to Bank payment that needs correcting. The payment can be Reconciled or Unreconciled.
To reverse a payment, select ...More Options from the toolbar within the payment. Alternatively, use the spill menu at the end of the payment row in the Customer > Payments screen. Select Reverse.
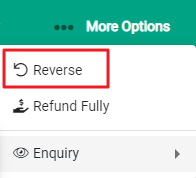
A notification pop-up confirms the payment will be reversed. Confirm to proceed.
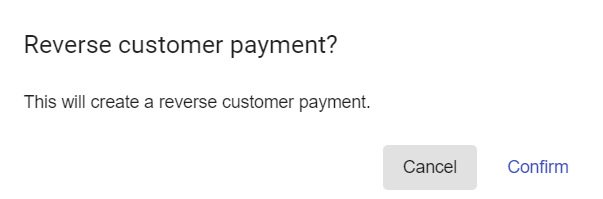
The payment is reversed ie a new Reversal payment is created. This opens, showing the details:
- The Payment Date - this is set to the date of the original payment
- Any Reference details are carried through from the original payment
- The Received Amount is the credit amount of the original payment
Both the original and reversal payments are available on the Payments tab in Customer Enquiry, or in the Customers > Payments screen.
Refund a Posted Payment
Payments are Refunded when there is corresponding impact on the bank account. For example:
- You have a payment with a status of Deposited. This is a payment that has been included in a Bank Deposit.
- You have a payment that was made Direct to Bank and it needs to be returned to the customer.
In these instances, the payment has been processed through the bank account as well as Infusion. A corresponding transaction is required in both Infusion and on the bank reconciliation.
Payments may be Reconciled or Unreconciled to Refund.
Refund using the same payment method
To refund a payment, using the same method the payment was received by, select ...More Options from the toolbar within the payment. Alternatively, use the spill menu at the end of the payment row in the Customer > Payments screen. Select Refund Fully.
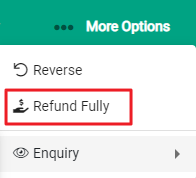
A confirmation pop-up displays with the Refund Date auto-filled to today's date - update if required. Reference information from the original payment auto-fills - edit if required.
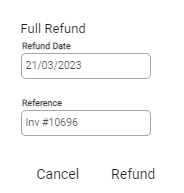
Select Refund to process. A corresponding Refund payment is created and opens. This matches the original Payment with payment details copied across. The Received Amount is the opposite value of the original payment.
Both the original and refund payments are available on the Payment tab in Customer Enquiry, or in the Customers > Payments screen.
Refund using a different payment method to the original payment
A refund may be made using a different payment method to that of the original payment method. For example, payment was made by cheque but the refund is issued using internet banking.
To provision a refund in this instance, create a customer payment as usual. Because there has been an overpayment, Unallocated Funds show as available.
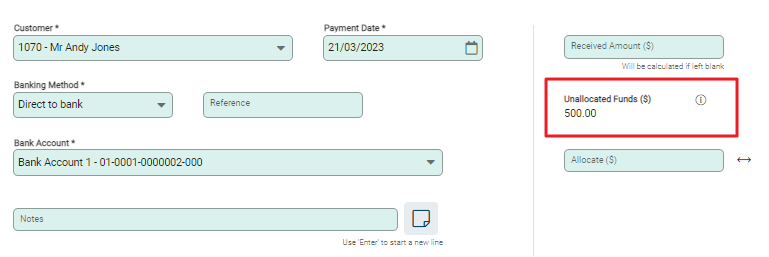
Update the customer details, ensuring the Payment Date and Banking Method match the refund details. If Direct to Bank is the chosen payment method, select the Bank Account that the refund is coming from.
Enter the refund amount in the Apply Credit field. The Payment Summary updates to reflect the applied credit, and the Customer Balances returns to zero.