Receive an Unallocated Payment
To record a payment as Unallocated, it is received as a normal payment. Go to Customers > Payments and select +Add from the toolbar to open the New Customer Payment screen.
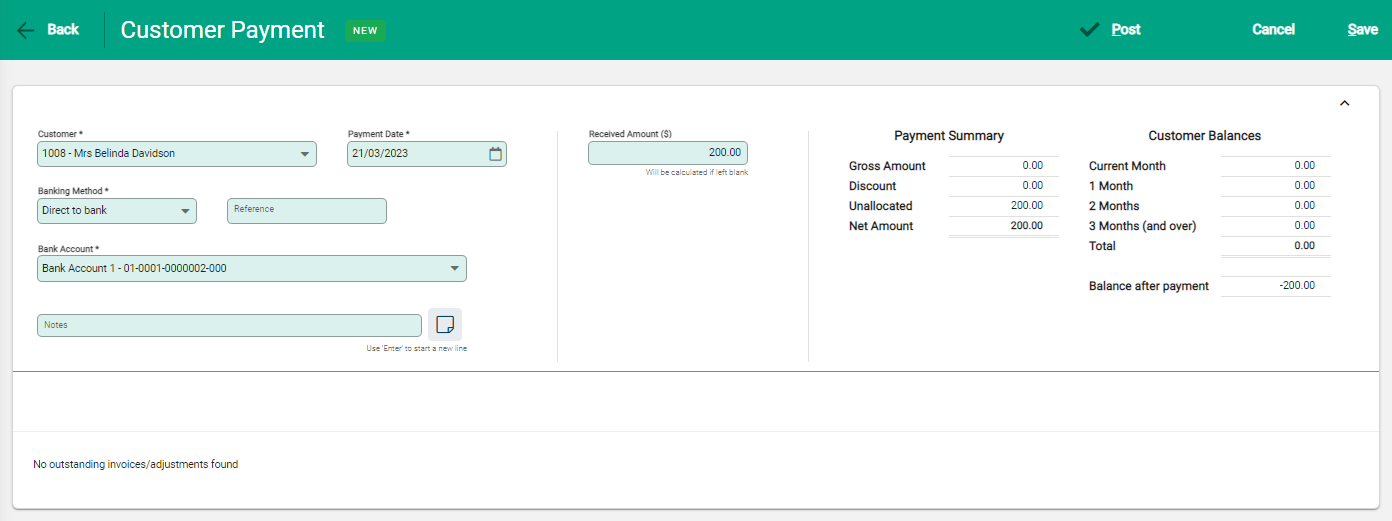
Enter the customer and payment details, update the Received Amount ($) field with the payment value.
The Payment Summary updates to show the Unallocated amount received, and the Balance after payment shows the credit that will be applied to the customer account.
As there are no outstanding invoices or adjustments, there is nothing to apply the payment to. Select Post to receive the payment.
The notification pop-up confirms the payment with the Unallocated amount.
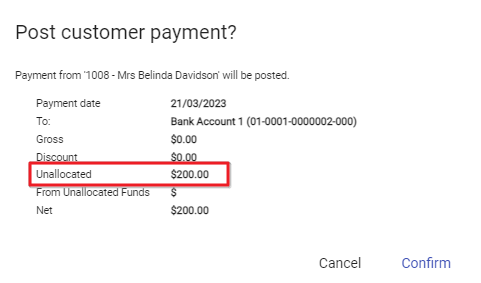
The payment is confirmed and added as a credit to the customer account. This can be viewed using Customer > Enquiry.
The Transactions tab shows the payment and the outstanding balance from the payment.
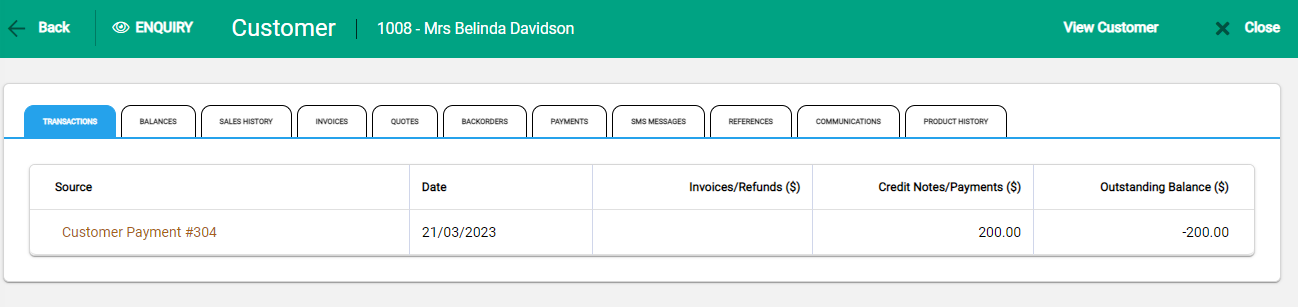
The Payments tab shows the Payment, with the status Unallocated.
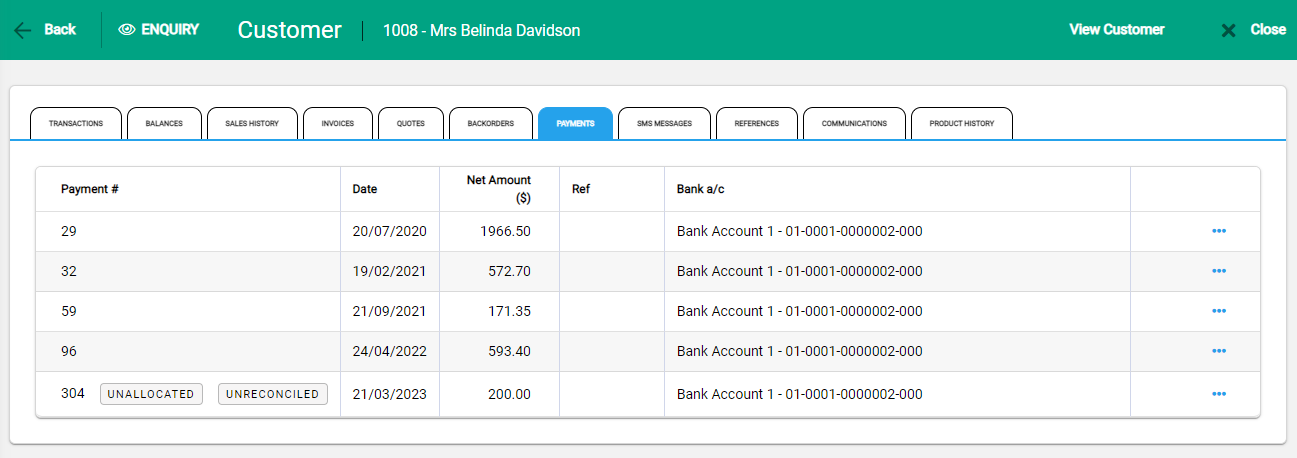
Allocate an Unallocated Payment
Unallocated Payments are allocated using a Zero Payment. Create a new payment as usual. The Unallocated Funds show on the payment screen.
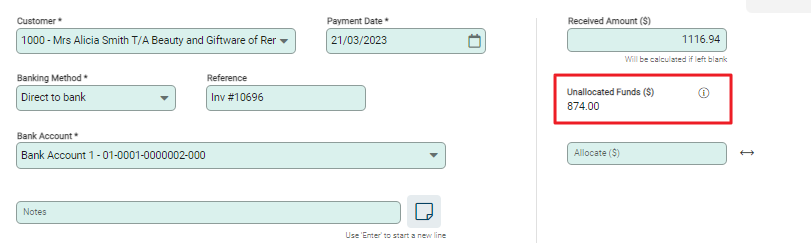
The funds can be applied in full, or partially. Enter the applicable amount in the Allocate field. This updates the From Unallocated Funds balance in the Payment Summary.
Use the Auto Pay or Pay in Full buttons to apply the payment to invoices, or select specific invoices to pay. Enter the amount to pay in the Paying Now field.
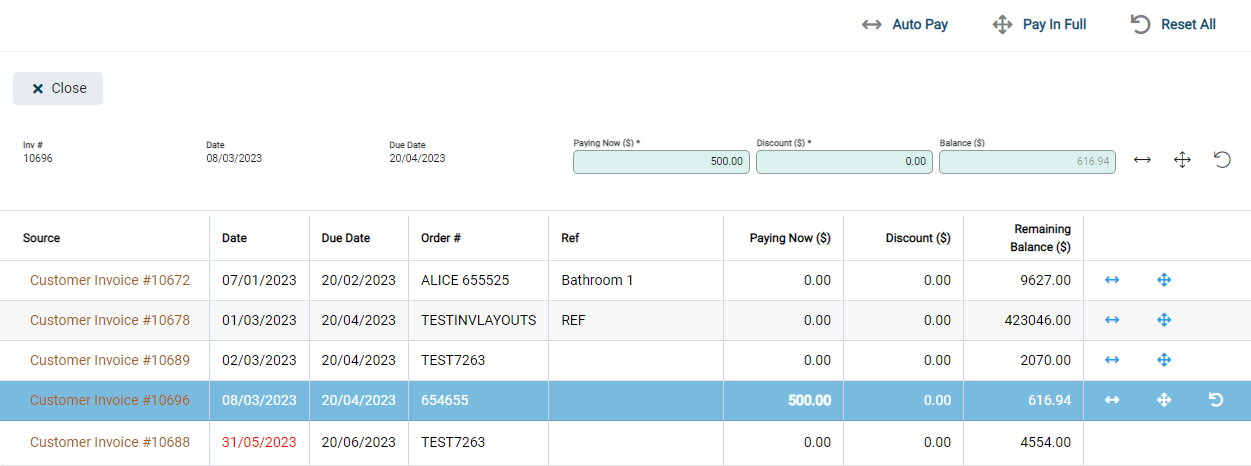
The amount in the Allocated field must be used in full before the payment can be posted. The Unallocated balance in the Payment Summary shows the remaining amount to allocate.
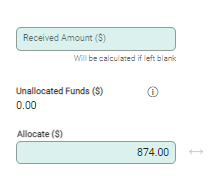
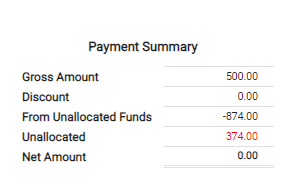
When the payment has been applied to the appropriate invoices, select Post to complete. The notification pop-up confirms the payment allocation.
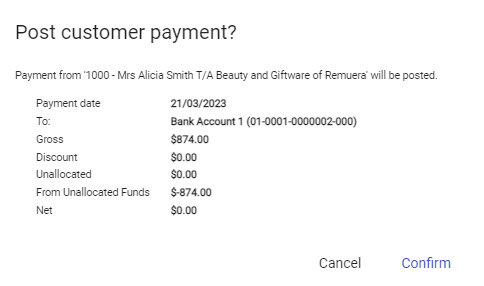
The payment is recorded against the customer account and can be viewed via Customer Enquiry.
The payment displays on the Payments tab where it is recorded with $0 value.
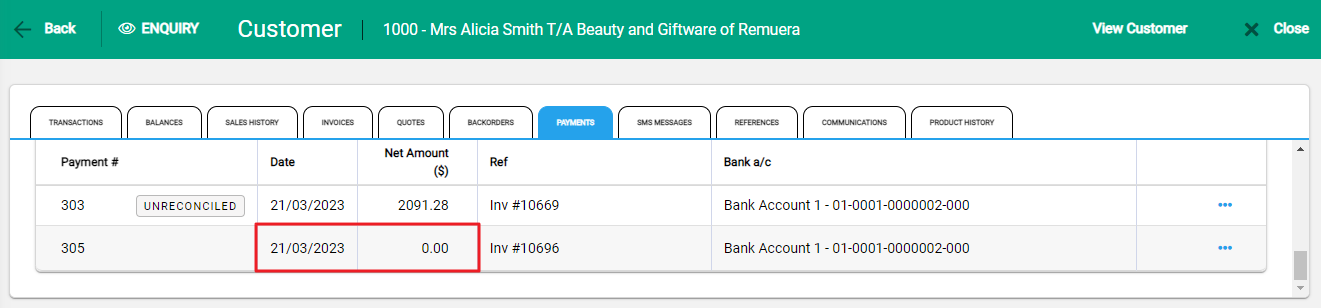
Open the payment to show details.


