Match to a Customer, Supplier or GL Account
Within the bank transaction, search to find the correct Customer, Supplier or GL account to reconcile to. The type of account available is dependent on the Infusion subscription.
GL Account
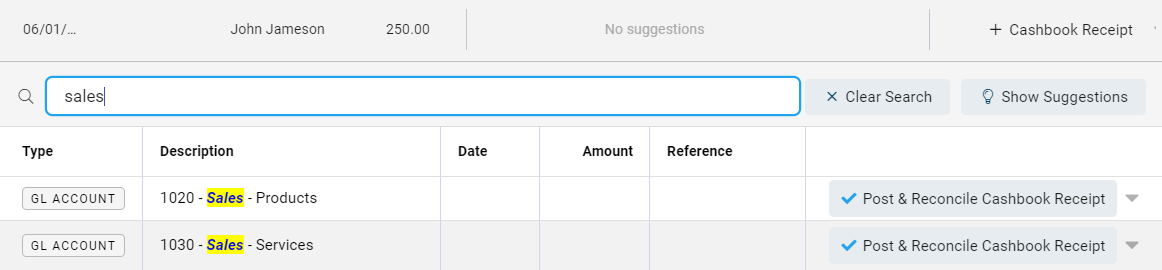
Customer Account

Locate the Account to reconcile the bank transaction against.
Select Post & Reconcile against the required account. Reconciliation options depend on whether it is a debit or credit amount and the type of account. The bank transaction reconciles and a corresponding transaction is automatically created and recorded on the Infusion account.
Create a new transaction
When there are No Suggestions offered you can create a new transaction to reconcile the bank transaction to. The bank transaction option shows with a + on the button to indicate that a new transaction will be created.
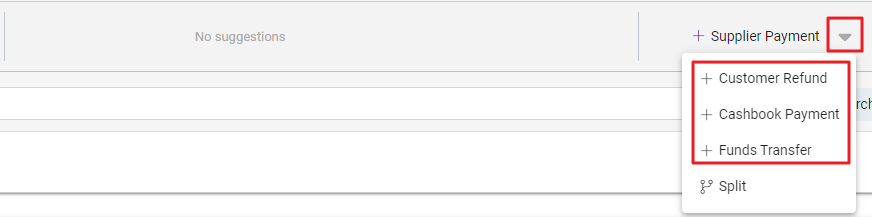
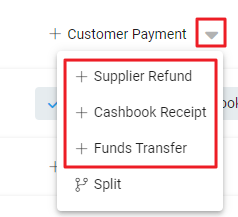
Click on the button and open a new Reconcile transaction window.
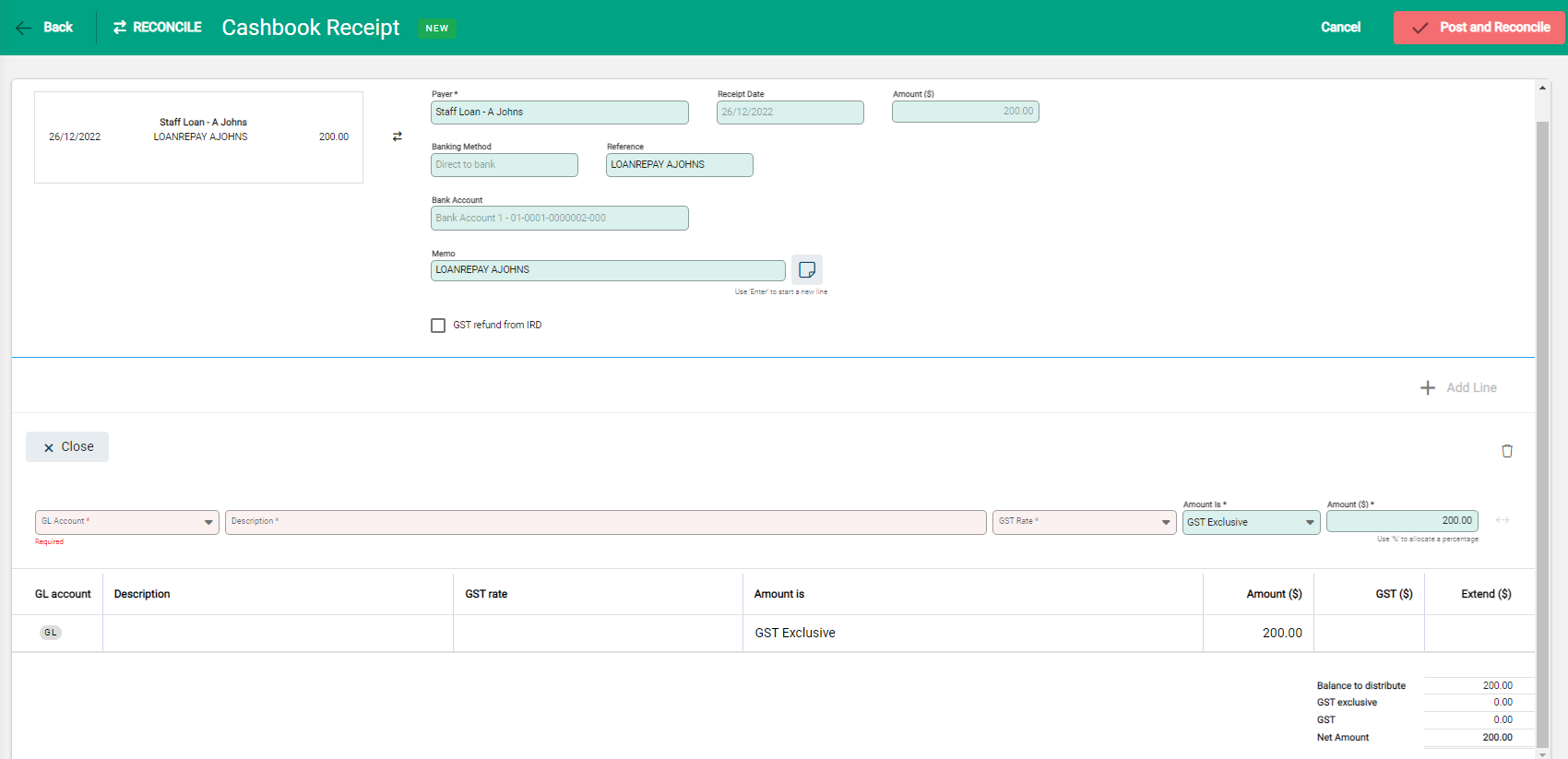
The type of transaction determines the fields to complete:
- Customer / Supplier Payment - Select Customer or Supplier name from drop-down.
- Customer / Supplier Refund – Select Customer or Supplier name from drop-down.
- Cashbook Receipt / Payment - Edit GL details.
- Funds Transfer - Update second bank account.
In the example above a new Cashbook Receipt is being processed.
All new reconciliation transactions follow the same process as when creating a new transaction i.e. a new Cashbook Receipt, with a couple of small variations:
- The toolbar identifies that it is a reconciling transaction.
- Information from the bank transaction displays on the left.
- Payment detail fields are pre-populated.
Update the required fields and add Notes or Reference details as necessary. Post and Reconcile to complete.

