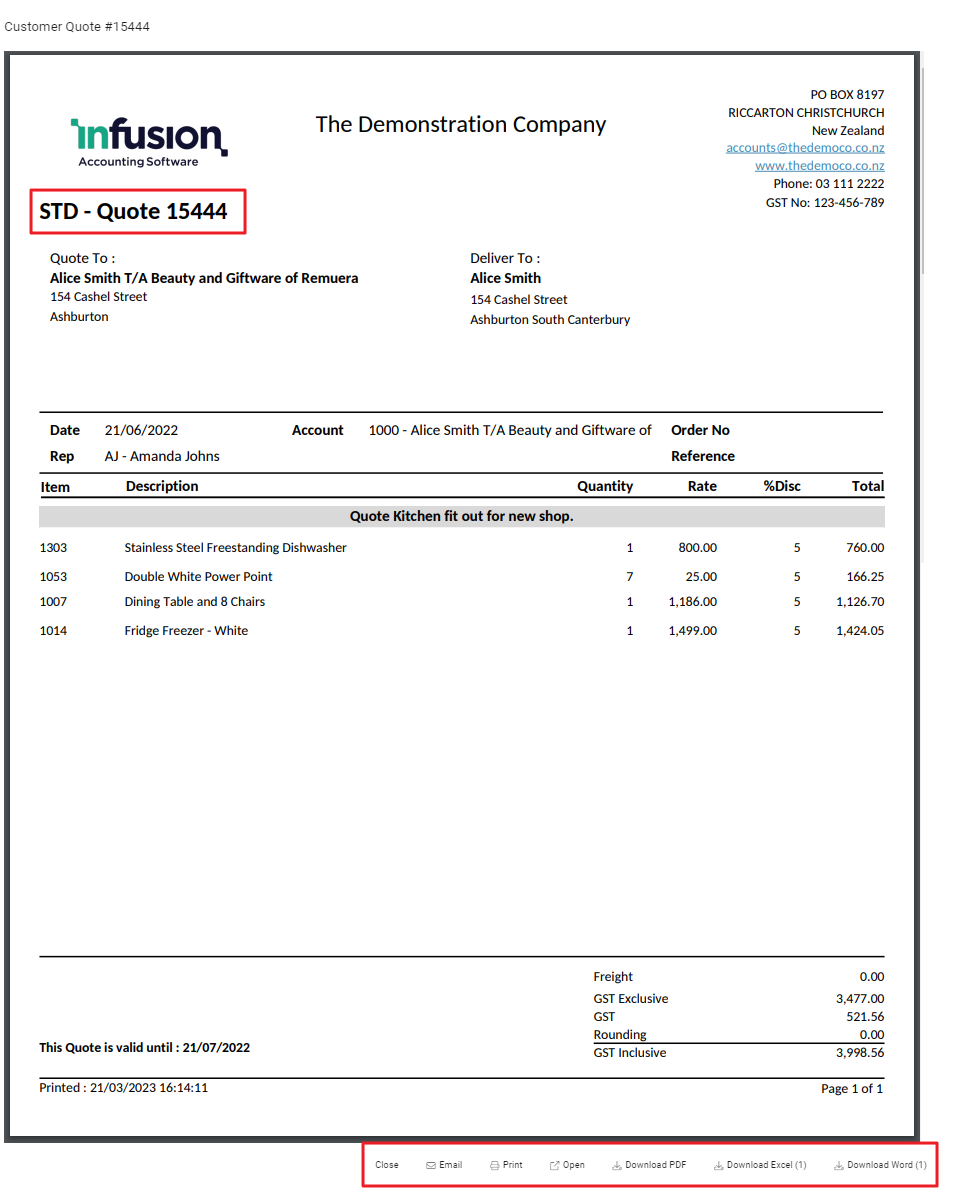Quotes and Estimates are managed via the Quotes menu within the Customers module. The module, and transactions, are referred to generically as Quotes. In this article, references to Quotes includes Estimates and any other business specified Type, unless noted otherwise.
An Estimate is an anticipated price which may fluctuate at the time of sale and a Quote is an agreed price that will be invoiced if accepted.
Quotes and Estimates are the default Types in Quotes Settings. Organisations can add additional Types specific to their industry or business.
It is important when creating a new transaction for a customer that the correct Type is selected as this impacts on what can be invoiced.
The Quotes window defaults to show Active quotes and estimates.
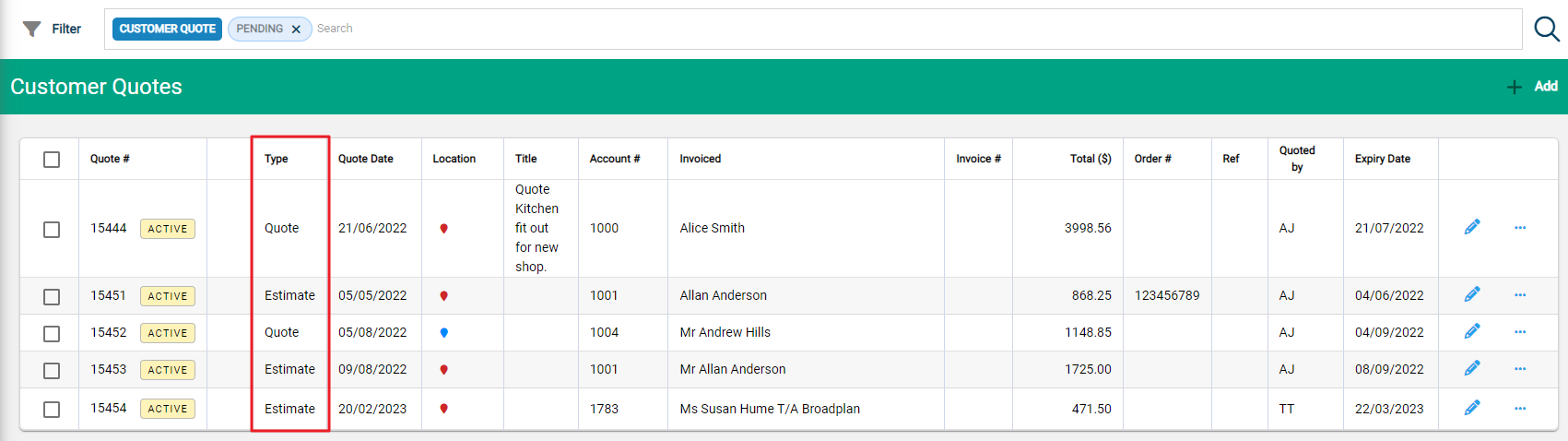
Within a Quote, Type is used to define a Quote or Estimate and this displays on the document that is issued to the customer.
Create a Quote or Estimate
There are several methods of creating a Quote for a Customer.
To create a new quote with no pre-populated fields:
- From the main menu select Customers > Quotes then +Add from the toolbar.
- Using the Omni icon in the header, select +Quotes in the Customers menu.
To create a new quote with Customer details pre-populated:
- From the Customers screen select the spill menu at the end of a Customer row. Select +Quote.
- From within a Customer record, select ...More Options in the toolbar and choose +Quote from the menu.
Quotes are not available for customers on Stop Credit and do not show as an option in menus.
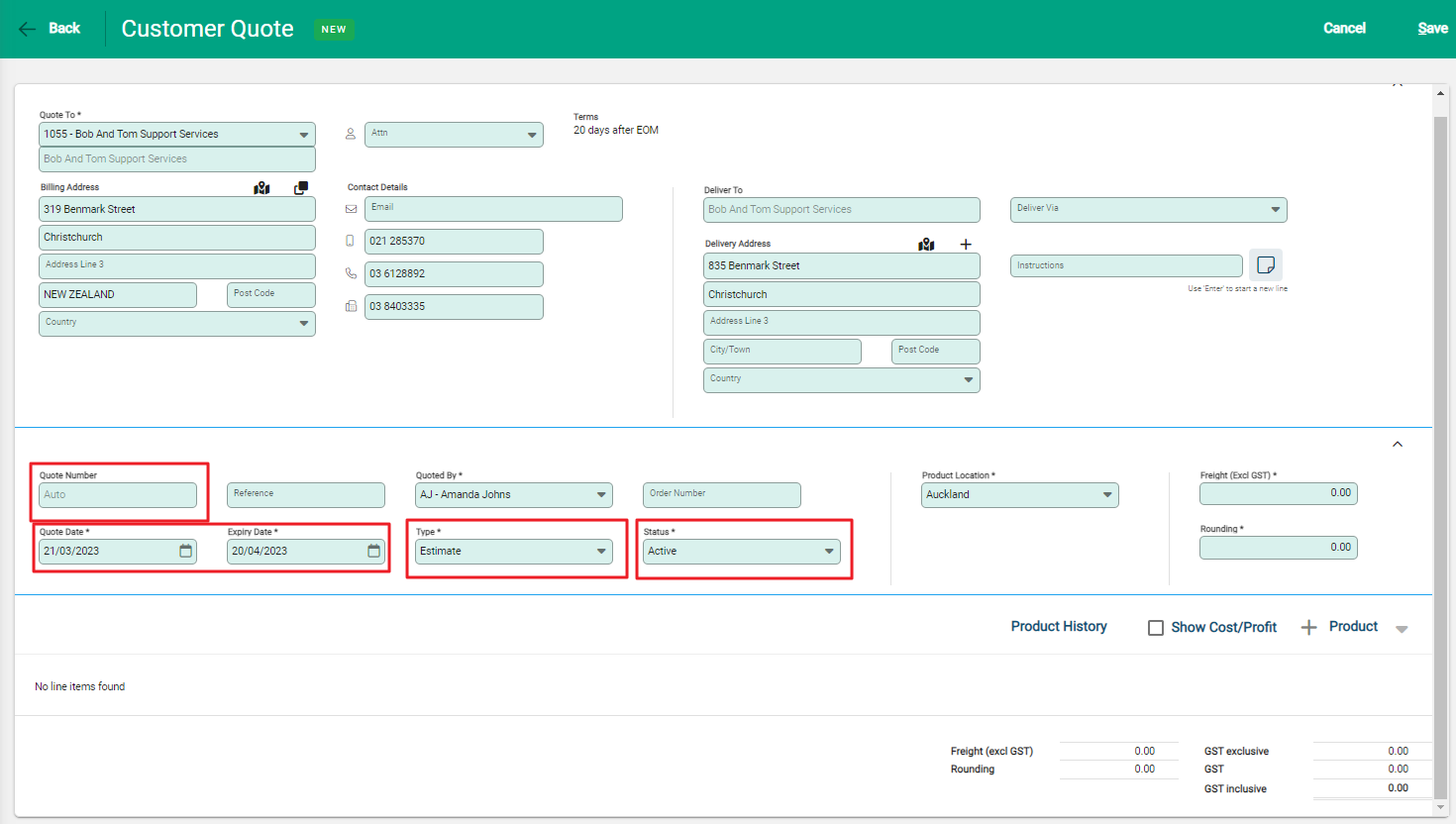
The New Quote opens with the following default information populated:
- Quote number - the next available number, or with the text auto, depending on the organisations default settings
- Type - set to Estimates, change to Quote if required
- Status - new quotes are set to Active. After the quote has been created, use the Status field to manage the progress of the quote. Refer to Manage Quote Status for more information.
- Quote Date - today's date defaults, update if required
- Expiry Date - a set period after the Quote Date as determined. This value can be set in Quotes Valid for is in the Customer and Invoice Quote Settings menu.
Update any of the default information if required and complete the remaining fields.
If the Quote has been generated from a Customer, their details pre-populate into the quote. Ensure that contact and address information is correct, noting that any changes made on the quote do not update the Customer record and apply to the Quote only.
Quote details

- Enter Reference and Order Numbers as supplied by the Customer
- Quoted By is a required field, but is auto filled if Sales Rep has been recorded within the customers details.
- Product Location identifies where stock will be sourced from, This is auto filled if there is a Location listed under Sales Defaults within the customers details.
Product details
Select +Product to add items to the Quote. An entry line opens to enter the product information. Use the drop-down in the Product field, or enter the code, barcode or description to search the Product list. When the product code is entered, the remaining fields automatically populate and are available for editing.
Editing of the line is completed in the entry row fields, with the active line highlighted blue below it.
Serial number tracked items with zero on hand quantity aren't selectable as products on quotes
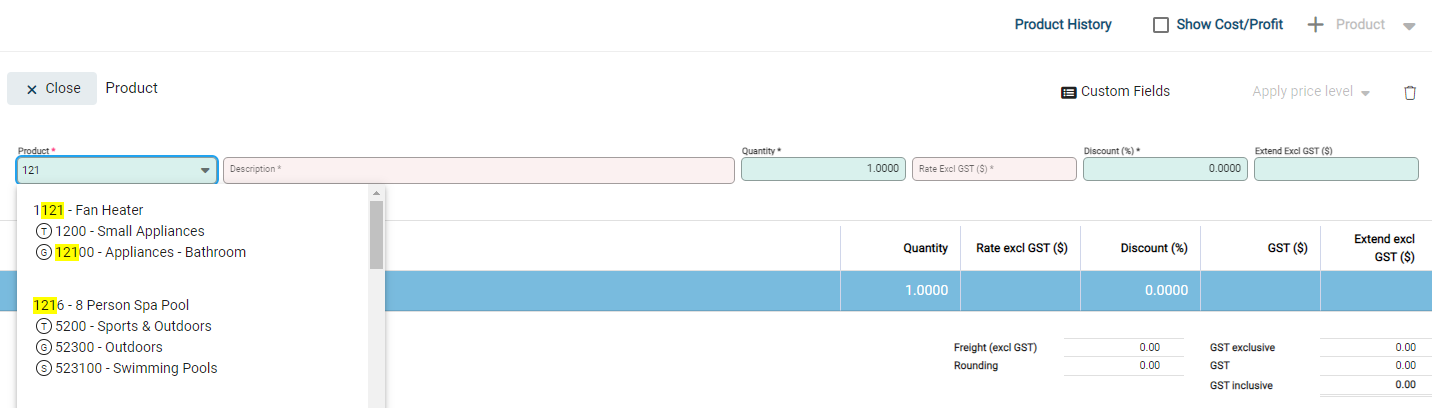
To continue adding Product to the Quote, select +Product for each new row. A current row must be completed before a new row can be added.
Serial Numbers
Serial numbers for products are not required on a Quote.
Line types
Lines other than Products can be added to provide structure to the Quote. Click on the drop-down arrow beside +Product for more line options. These include:
- +GL Account
- +Title
- +Notes
- +Separator
Show Cost/Profit
The display can be set to include cost and margin information by checking the Show Cost/Profit button. The Price Level for a cost can be amended on a row by row basis using the Apply Price Level option.
Move lines
Use the Move icon at the start of each row to reposition rows on the Quote.
Delete quote lines
To delete an individual line, select it to make it active. A rubbish bin icon displays above the entry line. Select this to Delete.
To delete multiple lines, select the checkboxes at the start of each row. The Delete button replaces the +Product button. Select to delete.
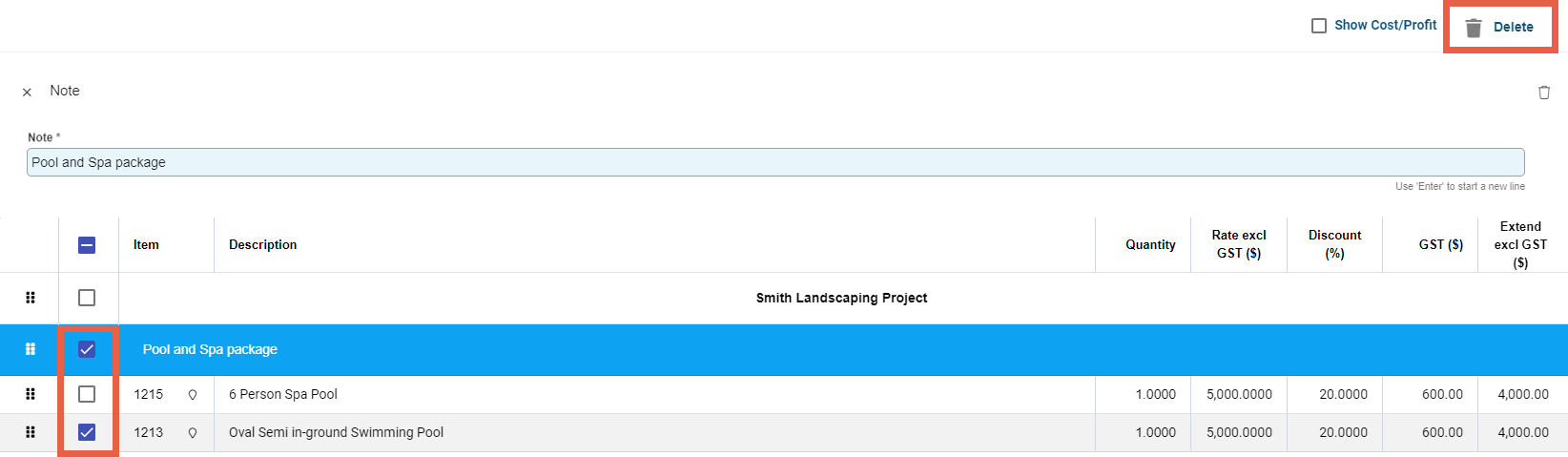
Save the Quote when all details have been added.
Issue a quote
To issue a Quote to a Customer, from the Quotes screen use the spill menu at the end of the quote row to open the menu.

The Quote displays in the pop-up document window with options to Print, Email or Download the quote.