Keyboard commands
Use the following keyboard controls to move between fields and screens.
| Tab | Movement forward to the next field |
| Shift + Tab | Move back to the previous field |
| Up / Down Arrows | Scroll through lists in fields |
| Enter | Confirm the active selection |
| Space Bar | Open lists in fields with drop down menus Control slider buttons Confirm the active selection |
| Escape Key | Close open lists |
| Date entry | Use DDMM as a shortcut for quick date entry |
Shortcut Keys
Use the following shortcut keys to control buttons and actions.
| Alt + P | Post (or "Post and Email" if email address setup) |
| Alt + S | Save (or "Save and Hold" if this is the default setting) |
Fields
Click or tab into fields to update information.
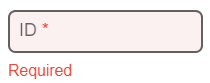 |
Mandatory fields are identified with an asterisk - when information is yet to be entered the field is red. |
Pre-populated Required fieldsSome fields are pre-populated - this includes Required fields. It is important to always check pre-populated fields to ensure the information is correct. | |
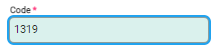 |
The active field is framed with a blue border. Click into it to activate or double-click to highlight existing content. |
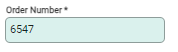 |
Fields are labelled with fill requirements; labels sit within empty fields and above the field when information has been entered. |
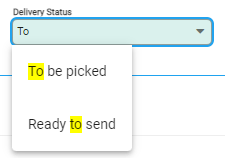 |
Fields with drop-down menus are dynamic and can be typed in to locate records in the list. Alternatively, clicking on the arrow will display the full list. |
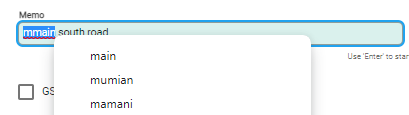 |
Text fields have spell-checking in line with browser settings - mis-spelt words are underlined. Right click on the word to activate the correction process. |
 |
When you hover over a column title, an arrow indicates that the screen can be sorted by that column. |

