Documents initially display in a pop-up window. Within the window further output options are presented.
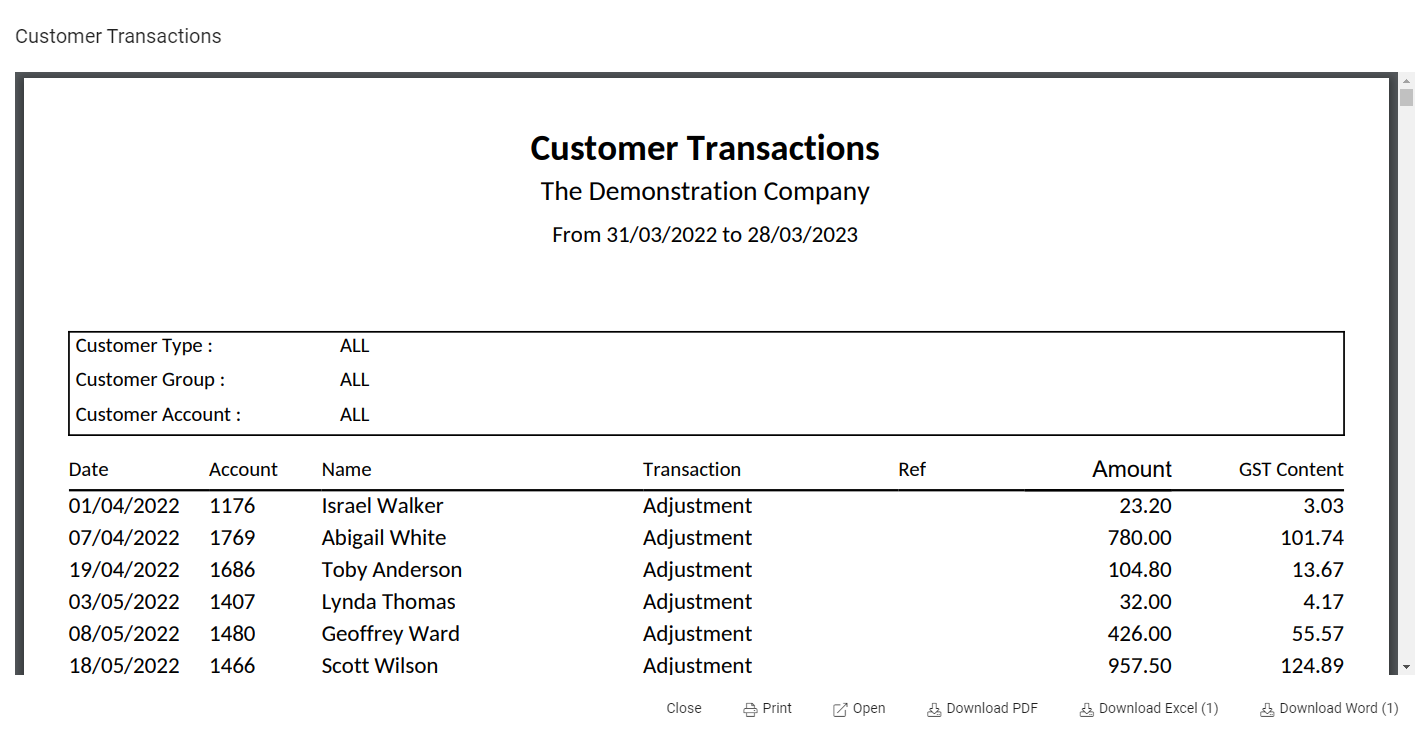
Documents can be created individually or in batches. The same general process is used whether running a report, issuing statements or printing invoices, although the output options can vary between documents.
Creating reports or individual documents
To create a report or an individual document, choose from ...More Options within toolbars or the spill menu at the end of a row.
...More Options
...More Options provides summary reports or options that are specific to the module. For example, the Transactions report under the Customer module.

Spill menu
Spill menus offer individual options relating only to the record or transaction eg Invoices or Packing Slips against a specific customer.
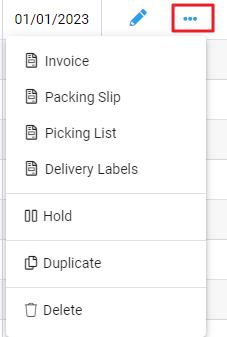
Select the report or document to create, following any prompts for information as required.
Creating documents in batches
Multiple documents can be created through a batch process by checking the tick boxes at the start of a row. Select all rows by clicking the tick box in the column header.
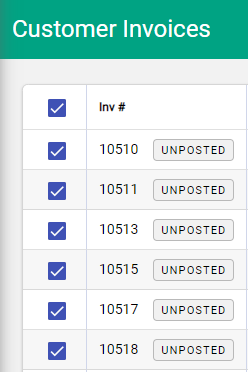
Or select specific rows by clicking the tick box next to required rows.
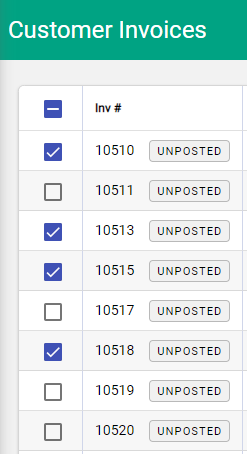
As records are selected, the toolbar updates with a button to create the batch. These are specific to modules and change across different screens. Select the option, e.g. Invoice, to generate the batch.

The Output Window
Whether for an individual item or a group of documents in a batch, documents display in an output window which provides options to work with the document(s).
Individual documents display output options at the bottom of the window.
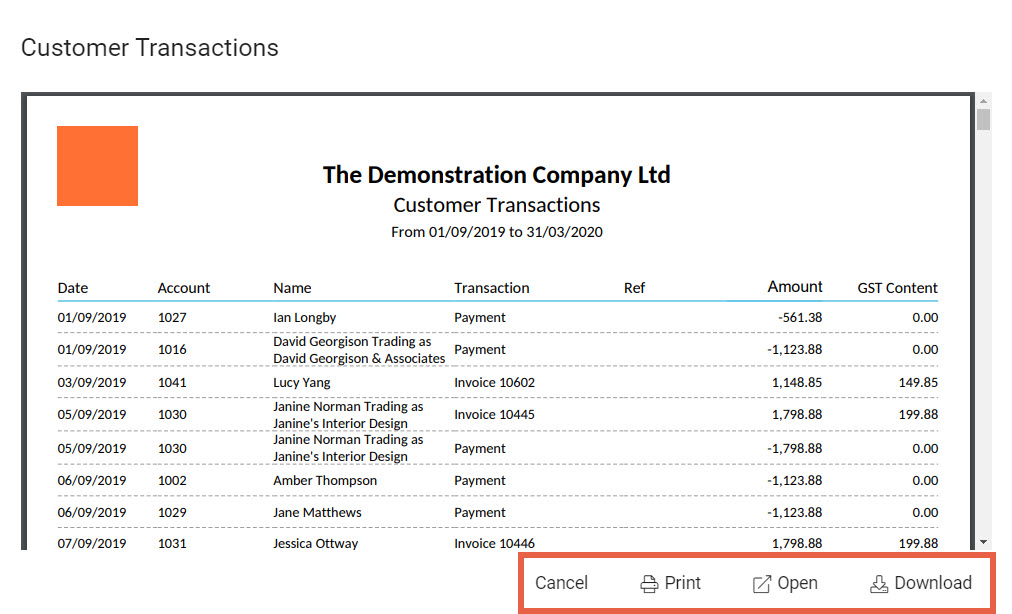
Batches display additional options at the top of the window to choose between – Email only, Print only or All. As the appropriate option is chosen, the output options at the bottom of the window update to reflect the selection. Choosing All provides both options to select between. Email continues to only email available invoices while Print includes those selected for email as well as print.
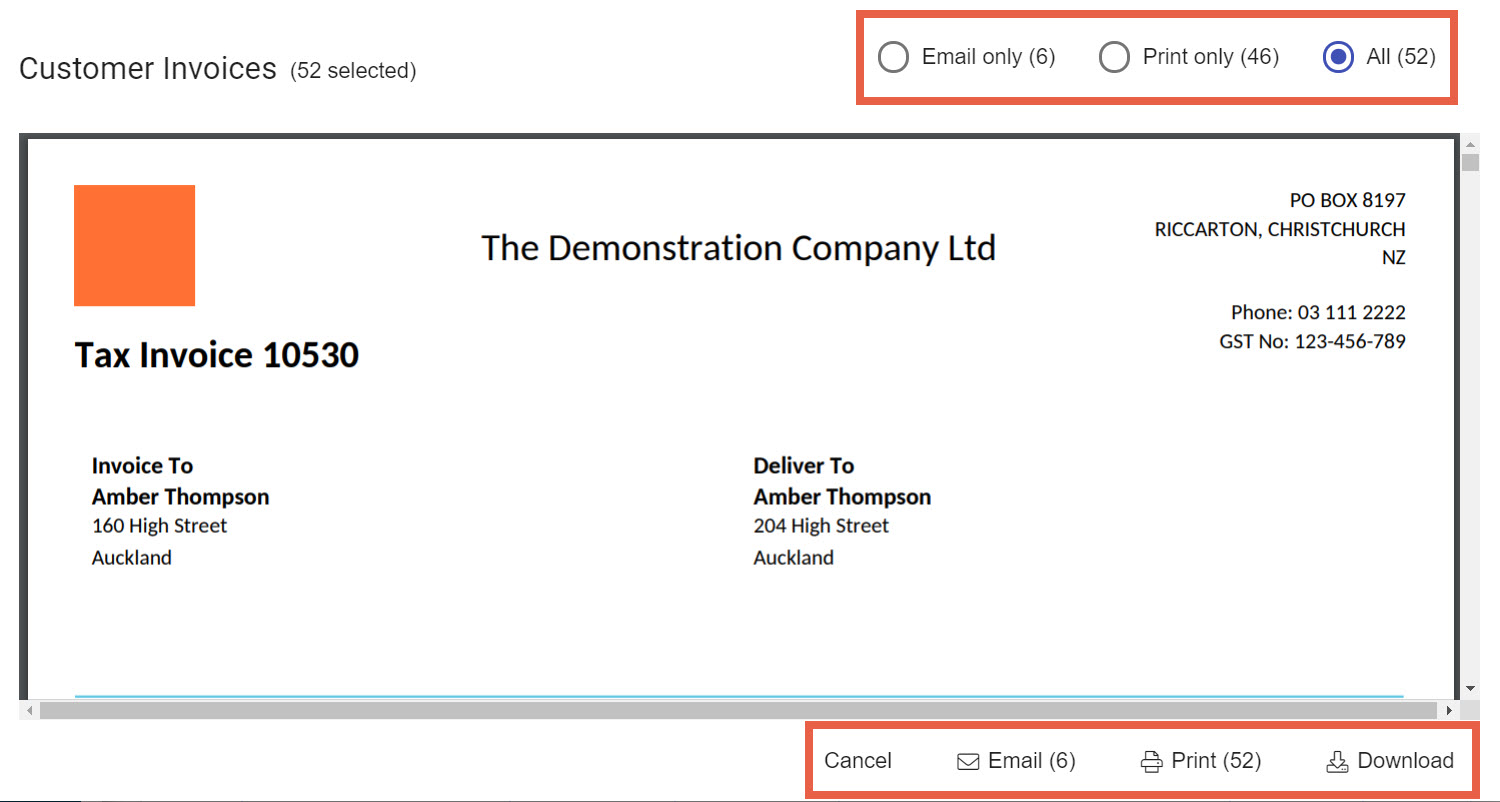
Output Options
Choose the output option as required for the report or document:
Choose Print to open the print dialogue box and select the printer. The documents are pre-formatted and print to the existing layout, i.e. a landscape document will print landscape.
Choose Email to send documents to Customers. The following are able to be emailed either direct from the report preview, or from within the transaction itself when performing the action noted:
Customers
- Invoice (On Post or Preview)
- Quote (On Save or Preview)
- Packing Slip (On Preview)
- Statement (On Preview)
Suppliers
- Purchase Order (On Order or Preview)
- Payment - Remittance Advice (On Post or Preview from Posted Payment)
Email Recipients for each document type are defined as follows:
Customers
- Main email address (if Receive Documents Via Email is on); plus
- Any Contact’s email address subscribed to this document type; plus
- For Invoices & Quotes only - the email address on the transaction itself. This auto populates with the Main Customer Email address but can be added if blank or edited to add another recipient.
Suppliers
- Main email address; plus
- Any Contact’s email address subscribed to this document type; plus
- For Purchase Orders only - the email address on the transaction itself. This auto populates with the Main Supplier Email address but can be added if blank or edited to add another recipient
When a document is Posted & Emailed a popup will display indicating who the email will be sent to. Hovering over the Email(s) label will display who the additional recipients are
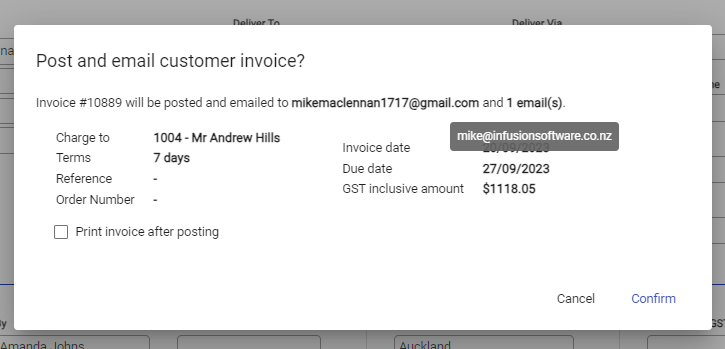
If there is no email address subscribed to this document type, Email does not show as an option.
Choosing a contact in the Attn field of an invoice, only adds the contacts name to the invoice. This contact will not be emailed unless subscribed to this document type.
Outgoing email enabled must be activated in Settings > Organisation > Email Settings for emails to send. If this is inactive a notification will advise that the email cannot be sent.

Sent emails can be viewed via Settings > Organisation > Email Log.
Open
To allow easier reading of a document, select Open to open it as a PDF in a new browser window. This is useful when viewing large reports as the zoom can be scaled to suit and Find used to quickly move through the document.
Download
Downloaded documents are available from the local Downloads folder and the status bar of the browser. This allows documents, and particularly reports, to be filed or included with other business information.

