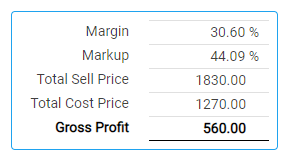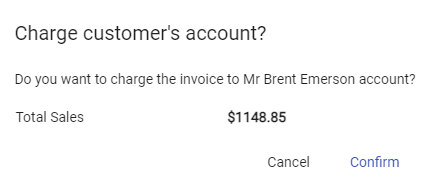Within POS, Quick buttons enable staff to complete a sales transaction and record how the payment is received. You can customise the layout of the quick buttons and create new ones to suit your business. These are suited for use with a touchscreen.
Payment options
Cash, EFTPOS, Cheque, and Charge are the default payment options. Additional payment quick buttons such as credit or store cards can be added (depending on the methods you have added as options in Settings > Banking methods).
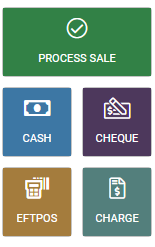
When a customer uses one payment method
When a customer pays using one payment method, such as Cash, use the individual quick button for that payment method to process the sale. Select Confirm on the confirmation window to process the sale.
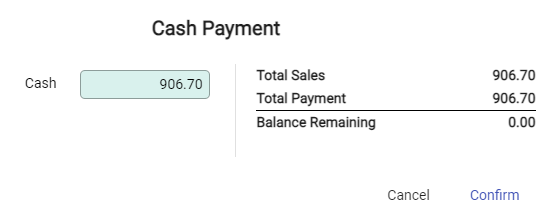
When a customer uses more than one payment method
The Process Sale button allows multiple payment methods for the same transaction. Enter the amounts for each payment method until the balance remaining is zero, and then select Confirm.
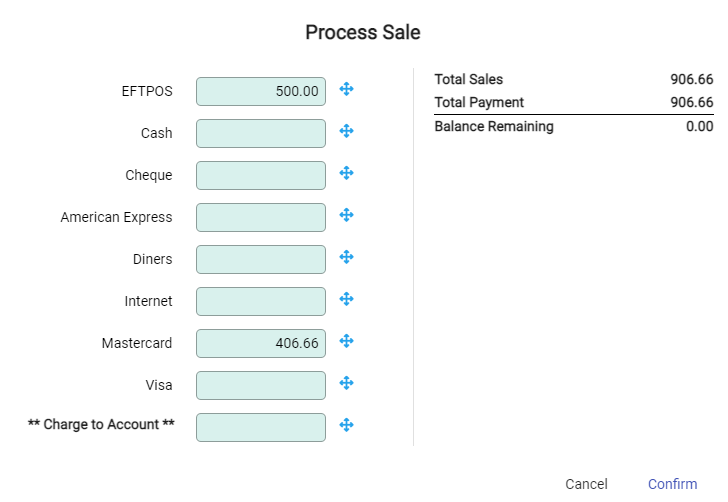
EFTPOS | Cash Out
Cash can be given out with purchases that use the EFTPOS payment method. The amount of the sale is recorded in the EFTPOS field, and the amount of cash to be given is recorded separately in the Cash Out field.
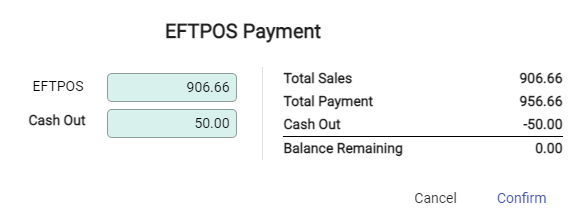
Charge
Charge is available for customers with non-cash payment terms and allows the sale to be charged to their account.
Transaction and activity buttons
Transaction buttons can be used to add new lines to a sale. By default, tabbing across fields adds new rows for products, and additional row types can be added using the quick buttons. Rows can also be deleted, and invoices held and recalled.

Misc Product
The Miscellaneous Product referenced in Settings is added as a miscellaneous product line to the sale.

GL Account
Add a line that uses a GL Account (instead of a Product Code) to the sale. The Item field allows searching for GL Accounts.

Note
Add a Note to the sale. A new line is created at the bottom of the invoice rows.

Product
Add a new Product row to the sale. If the row above is an empty product line, a new product row cannot be added.

Discount
Allows a discount to be applied to the highlighted line as a dollar value. A new window displays to enter the discount amount. The Discount field updates with the percentage value.
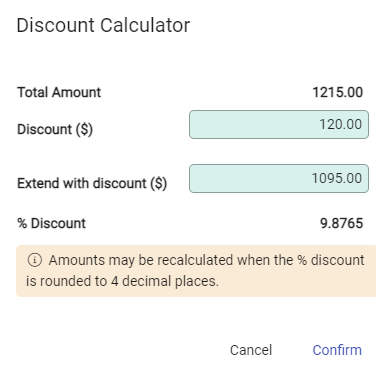

Delete Line
Delete the selected row. If the sale has only one row, the content is cleared.

Hold Invoice
Hold an invoice to complete at a later time. Select Confirm to save the invoice. An unposted customer invoice will be created and available in Infusion.
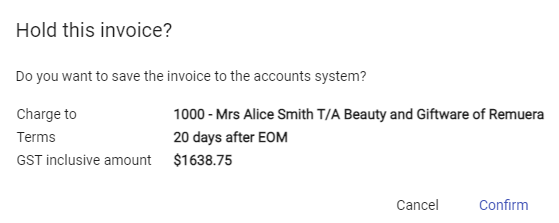

Recall Invoices
Enter the customer details in the Customer field and use to retrieve Unposted invoices. A list displays showing all unposted invoices for the customer. An invoice can only be retrieved from the terminal it was created on. You can edit the customer details and products, but the sales rep cannot be changed.
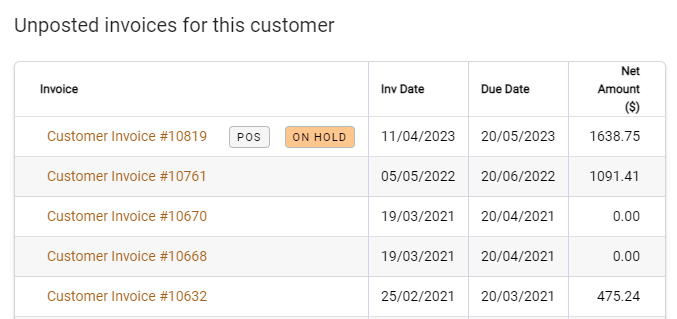

Reset
Reset removes all sales details and refreshes to start anew.
Pricing and product information buttons
Select a transaction line and choose a quick button for more information about the highlighted product.

Price Select
A new window displays all available price levels and associated prices for the Product. Select to change the price level.
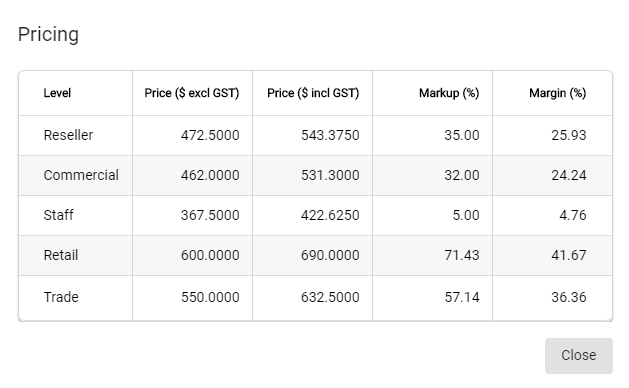

Product Summary
A read-only window opens to show the product details for the selected product.
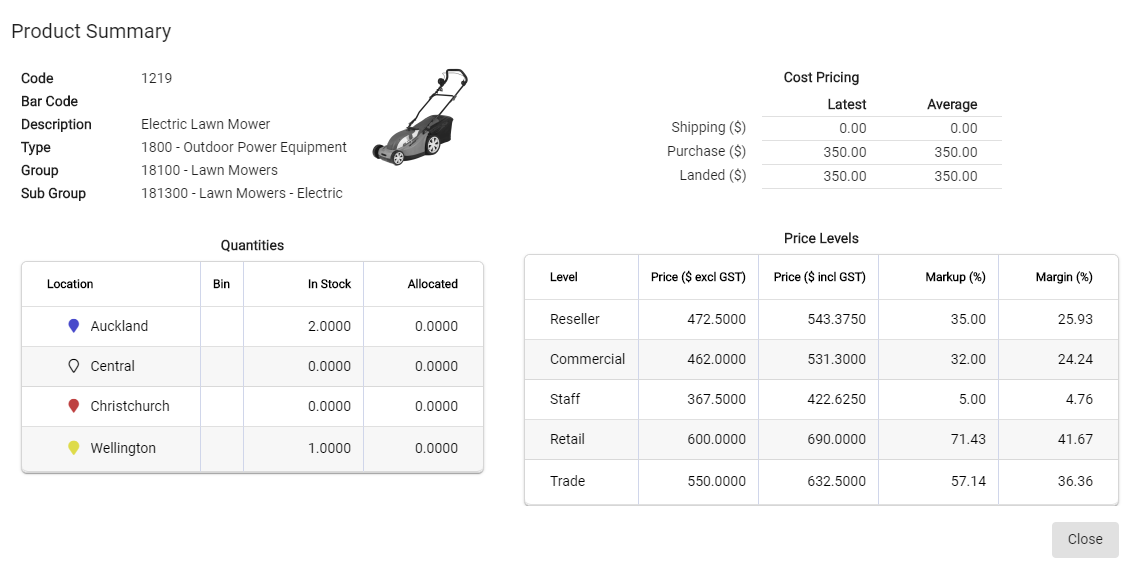

Profit
A window opens beside the sub-total to show the overall profit for the sale including Margin and Markup values.