Table of Contents
Enter a batch count manuallyEnter counts for products with serial numbersWhen you enter a partial countWhen the physical count is complete, come back to Infusion to enter in the figures. This is done by entering them in batches. This can be done within Infusion, or by importing in the batch count

Go to Products > Stocktakes on the main menu and search for the stocktake. On the Products tab, select Enter Batch Counts.

Enter a batch count manually
Select or enter the name of the person who counted the items and add a note to further identify the batch count if required. Start adding the figures into the Count column on the product lines.
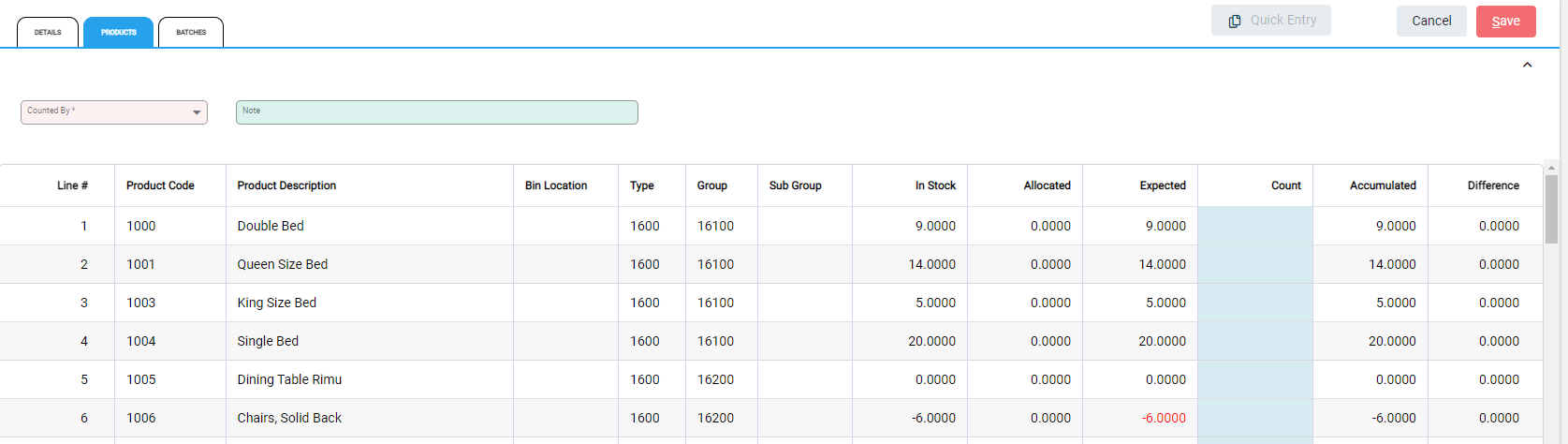
The Accumulated and Difference columns will update as you enter the batch count to reflect the data entered. When you have completed the batch count, select Save. The batch will be saved and accessible from the Batches tab.

The person who counted the stock and the person entering the batch count can be two different people. Both names will display against the batch count on the Batches tab.
Enter counts for products with serial numbers
Only products that track serial numbers on sale and purchase (individual or multiple quantities) require quantities to be counted for specific serial numbers. For example, if you only track the serial number of a particular product when it's sold, the stocktake doesn't need to capture the individual serial numbers, just the quantity of products in stock.
When a product has a serial number, select the serial number icon in the product line to show the serial numbers window.
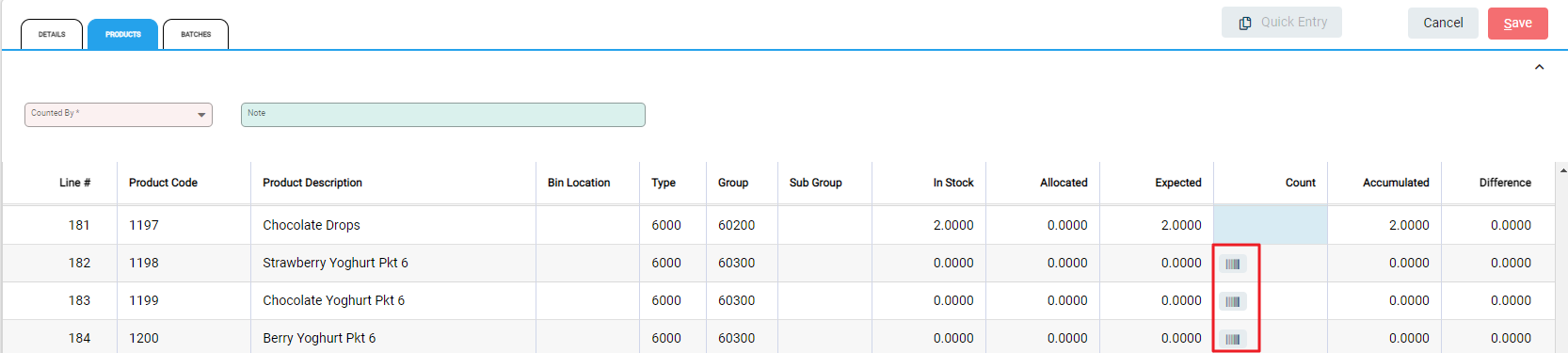
Enter the count in the product line in the serial numbers window.
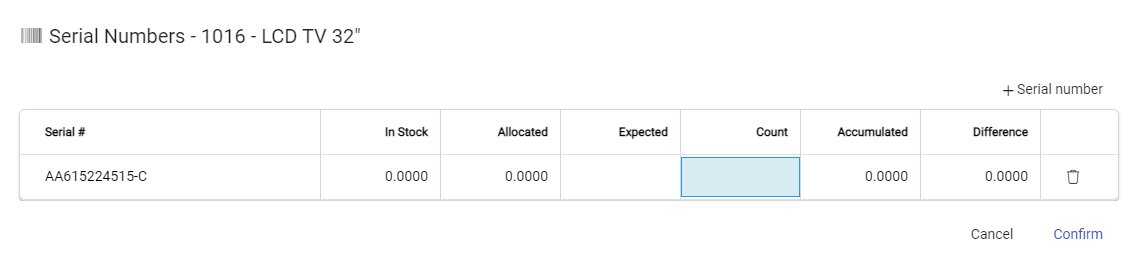
If the product serial number doesn't display, select +Serial number and add it manually. Next enter the count(s) and select Confirm. If all counts are entered for each serial number, the serial number icon will change from red to black.
A note on how serial numbers are tracked
If product is set to track an individual quantity of a serial number on purchase and sale, then the count field value must be either 0 or 1, and it cannot be more than 1. A notification appears if you try to enter more than 1 in these cases.
When you enter a partial count
If you can only enter a portion of a stocktake batch, select Save to save the count entered so far. When you are ready to continue entering the count in the same batch, go to the Batches tab and find the batch.

The count that has already been entered will display in the Count column and the uncounted products will be hidden.
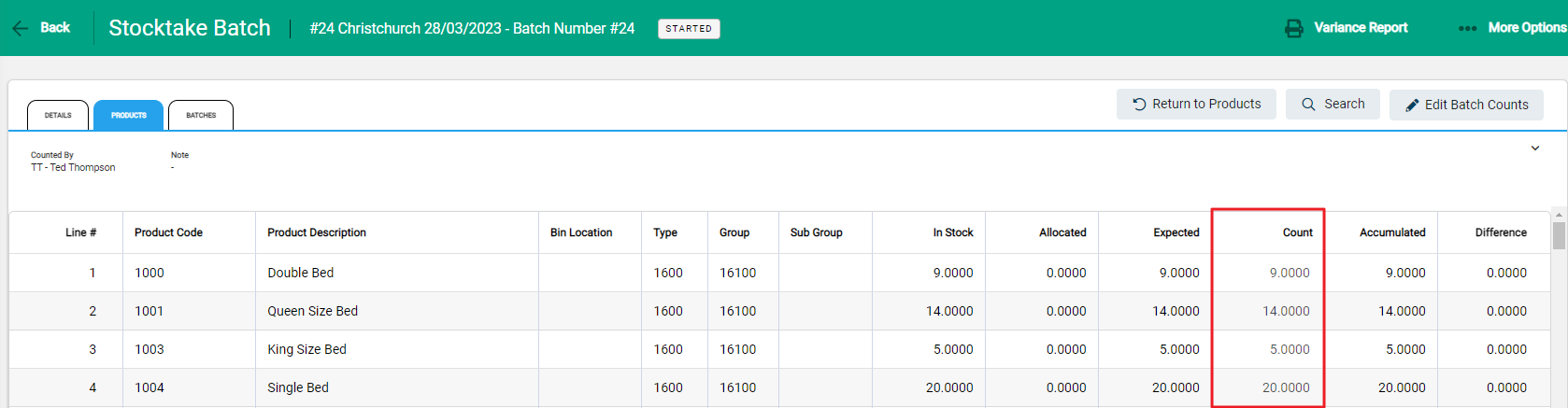
Select Edit Batch Counts and remove 'Counted' and 'Partially counted' from the Search bar. This will display the whole product list and you can continue entering the count.
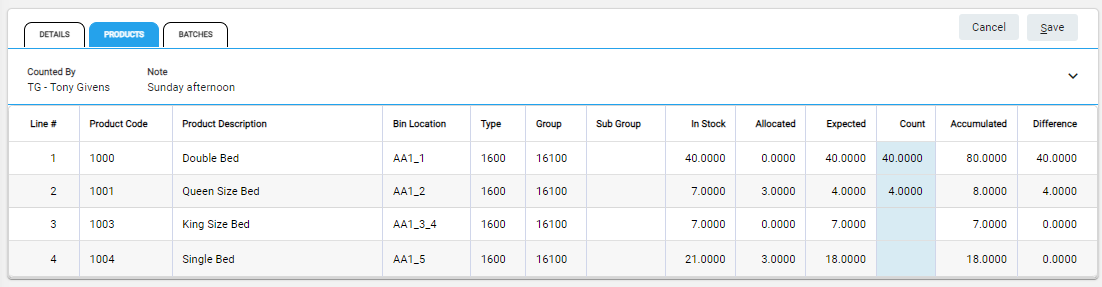
If at the end of a stocktake, you find that the Accumulated amount is double what is expected, the chances are it has been included in two batches, you can tell this by hovering over the Accumulated number. The count can be removed from one batch to correct the number.
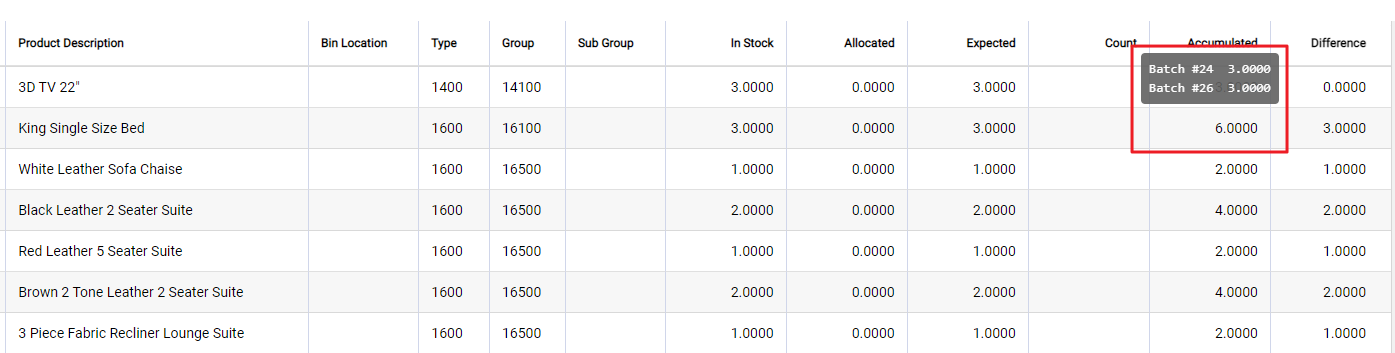
Continue to enter the batch counts until the stocktake is complete. The next step will be to review any variances in the count.

