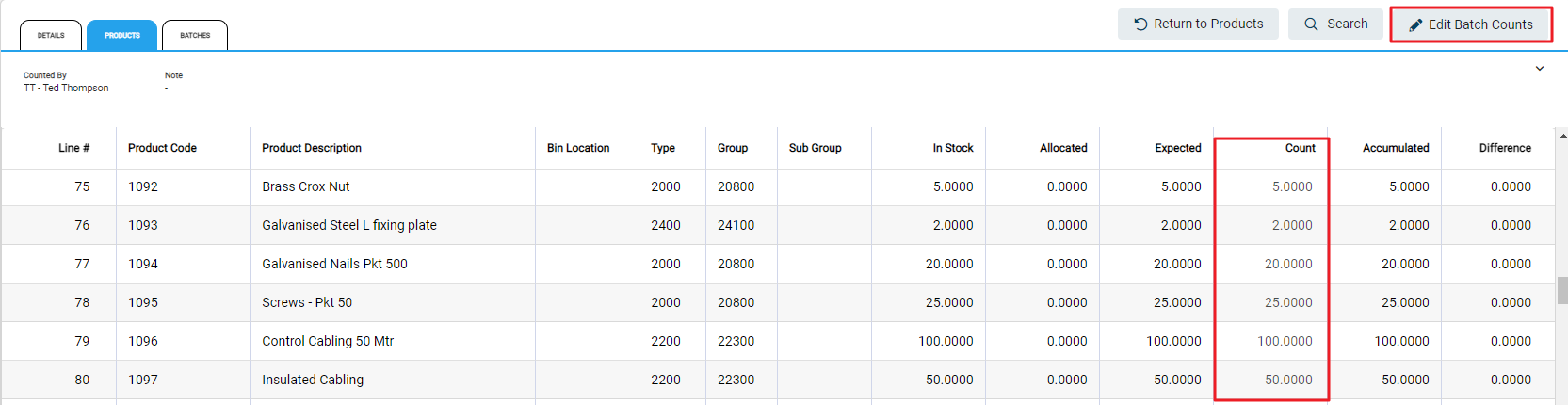Export the stocktake spreadsheet
To export your stocktake sheets as a .csv file, select the ...More Options button in the toolbar, and then select Export Stocktake Sheets. The .csv file will automatically download. It displays details about each product included in the stocktake.
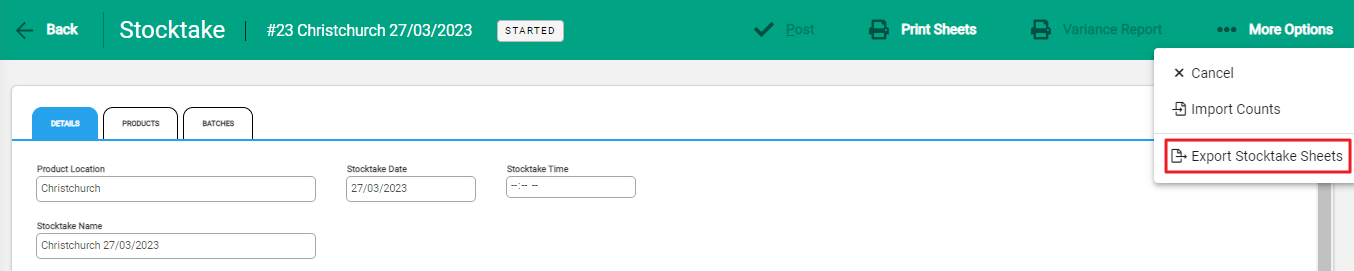
The exported CSV file will be broken into batches of 1,000 items. This will be either based on the product code or barcode, depending on the settings chosen within Infusion.
Go to Settings > Product Settings and the setting Stocktake Batches CSV Based on to view and update whether the export will organise the products based on the barcode or product code.
Preparing the exported stocktake sheet to be imported
To prepare the spreadsheet for capturing the count and to make importing the data easy and straightforward, you can delete any columns not needed. The screenshot below shows the row and columns to delete shaded in blue.
Keep two columns and add a new one.
- Keep the ‘Product Code’ column — this is needed for the import. This may be named 'Barcode‘ depending on the export settings
- Keep the ‘Product Description’ column — this will be a reference for the person taking the count and can be deleted before the import.
- Add an empty column next to the ‘Product Description’ column — this is where to enter the count and is needed for the import.
Note: If you want staff to be able to view the In Stock, Allocated, and Expected data, leave the columns in the spreadsheet.
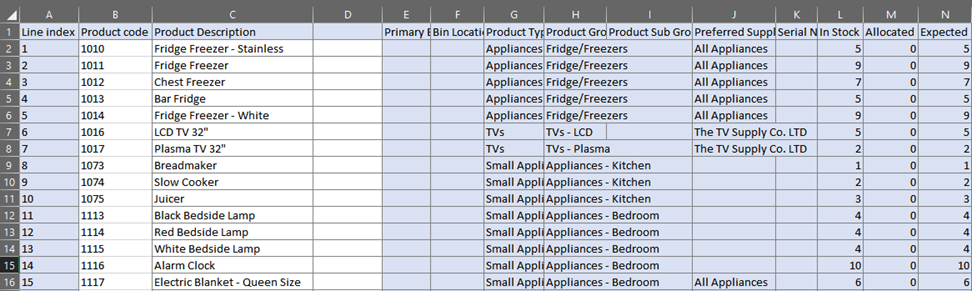
Importing in a stocktake batch count
Instead of completing the count manually in Infusion, you can import a batch count from a spreadsheet.
The spreadsheet only needs two columns: The first should contain either the barcode or product code depending on Stocktake settings, The second column should contain the count Before importing:
- Delete any header rows and extra columns.
- Save the spreadsheet as a .csv file.
- Delete rows for products that have serial numbers as these need to be entered manually.
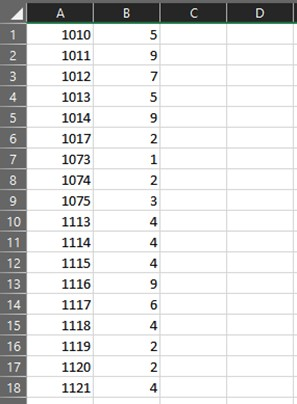
The format of the first column needs to be the same between the export and import stages. If the barcode is used in the export, the import file needs to use the barcode figures in the first column
Open the stocktake and select ...More Options > Import Counts.

Upload the .csv file and select the name of the person who completed the stocktake count. Add a note if required.
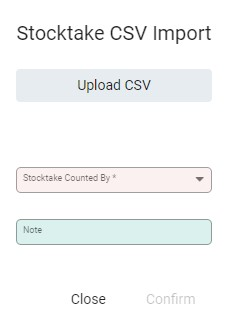
The imported batch will appear on the Batches tab.

To view the batch, select anywhere on the line. The Count column will now be updated with the data from the spreadsheet. Select Edit Batch Counts to edit the imported figures.