Access to Infusion is managed with a combination of Session Limits, Users and Staff.
Session Limits
A license is created with Session Limits and this determines the number of Users that can log in to Infusion at any one time. Session Limits must be set to a minimum of One to allow access.
Refer to Settings | Organisation and License Settings for information on controlling Session Limits.
Subscription charges are determined by the number of Session Limits registered to a license. When creating New Users it is optional to increase the Session Limits. There may be more Users than Session Limits - the determining decision for Session Limits is how many people need to be logged in at one time.
Users
Users are Staff that use Infusion. Role Types set the access level / permissions users have. These are applied at a User level. A User may or may not be associated with a Staff record.
Staff
All staff, whether Users of Infusion or not, can be recorded in Infusion. This allows staff to be associated with transactions within Infusion, though they may not be creating the transaction. For example, a sales rep makes a sale, and the Invoice is processed by the admin team, recognising the sale to the sales rep. If a Staff member is not a User, they do not have access to Infusion.
Refer to Add a staff member for more information on maintaining Staff records.
Create a New User
Users are created and managed by users with the Organisation Admin role. A User may view their details but cannot make changes.
To create a new User, go to Settings > Users. A list of current Users displays showing their system and licensee roles. Select +Add in the toolbar.
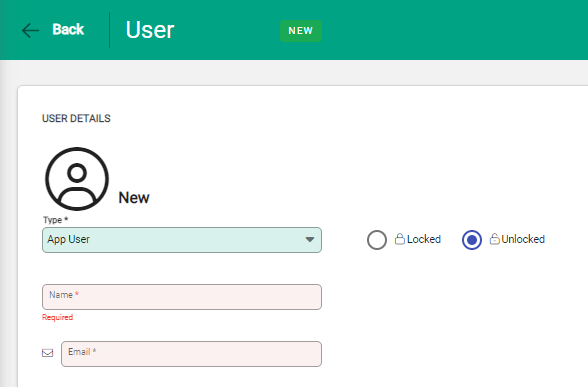
Set the User Type to App User and enter the Name and Email for the User.

Add the Licensee permissions and Save.
The new User will receive an auto-generated email welcoming them to Infusion. In the email is a link for creating a password for their first login.
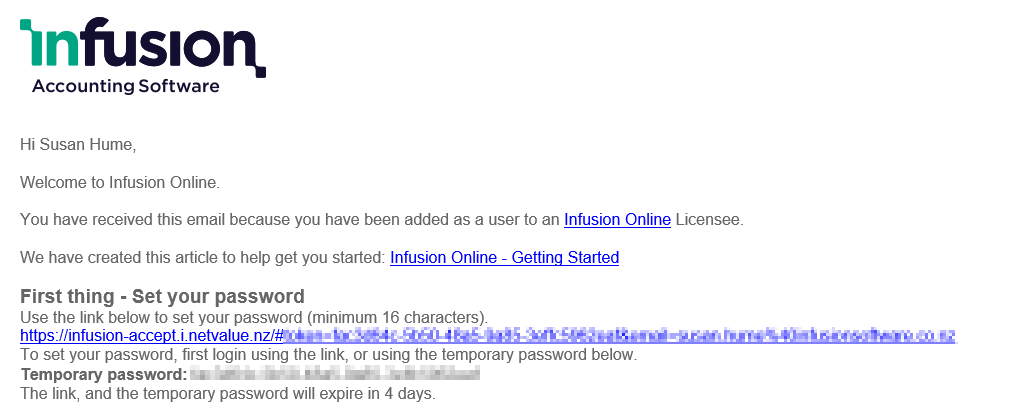
Until a User creates a password and initiates their profile, the account is Not Active. The Users screen shows the created User, with the label Not Activated beside the email address.

Licensee Roles
Licensee roles establish the level of access a User has. It is important that these are set correctly to ensure appropriate security within the system. Roles are set within the software and are incrementally available as features expand in packages.
Available Licensee roles display on the User profile, determined by the Infusion package. Where a package is selected that does not have the full range of roles, available roles are listed under Current Package and are ready for selection.
Licensee roles listed under Other Packages are available in other Infusion packages and are shown to provide distinction between the current license subscription and all possible roles.
| All roles within a full Package | Roles specific to the subscription, with roles in other packages displayed | |
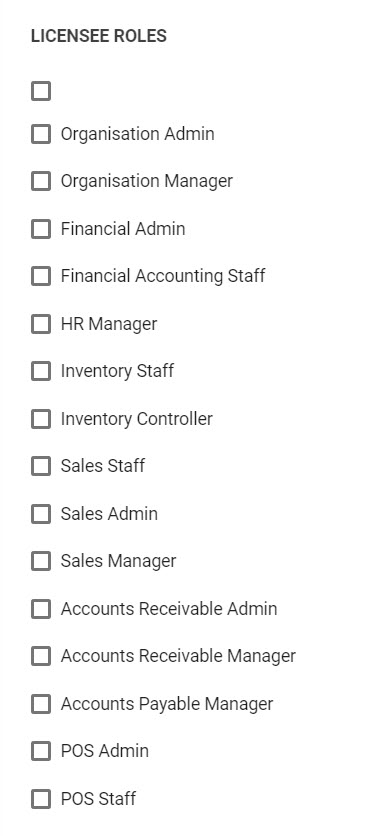 |
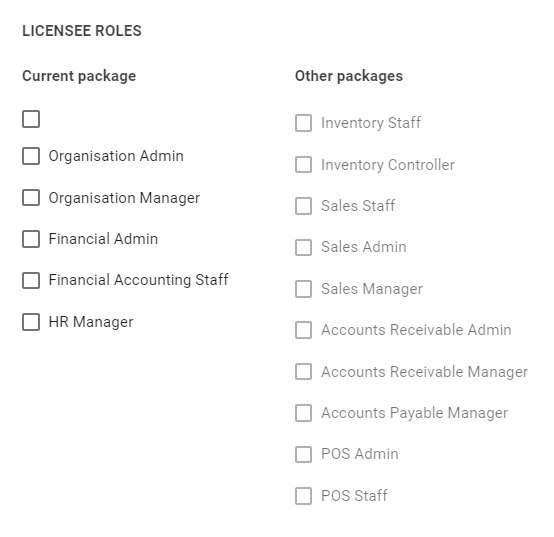 |

