Follow the installation instructions for the printer and EFTPOS hardware. When installed and online, each are available to select in Infusion POS.
Devices
To establish or edit printer settings, go to POS > Settings and scroll to Devices.
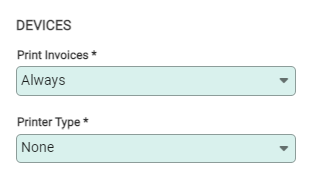
- Print Invoices: Select if invoices are required to print, either automatically or after a prompt
- Printer Type: Choose between a standard or docket printer. Each choice offers further settings options.
Invoice - Standard
"Invoice - Standard" is used for printing invoices to a standard A4-style printer.
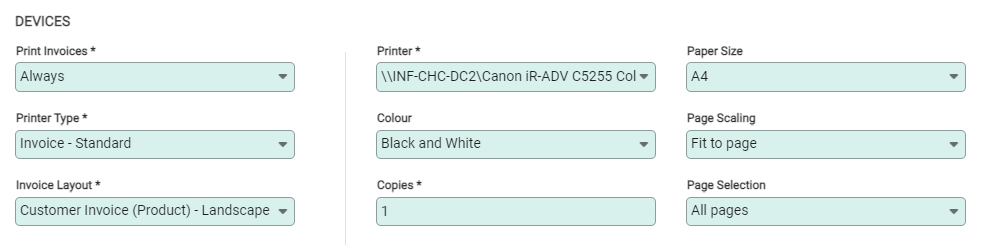
Configure options from the drop-down lists:
- Invoice Layout: Choose from the drop-down. Layouts are sourced from Settings > Report Layouts.
- Printer: Choose from the available network or local printers in the drop-down.
- Colour: Settings override any computer defaults and are specific to POS print outs.
- Copies | Paper Size | Page Scaling | Page Selection: Confirm requirements for copies and sizing.
Local printers are only available from the workstation they are connected to unless 'Share this printer' is selected in the local printer settings.
Docket - 40 column
"Docket - 40 column" is used for printing invoices on a docket printer. The docket printer can be USB or networked.
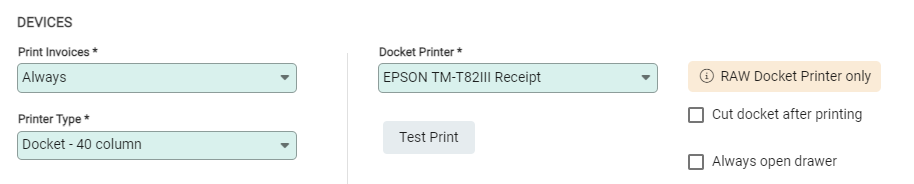
Select the Docket Printer from the drop-down menu and run a Test Print to test the printer is connected.
Tick the checkboxes to configure docket cutting and drawer opening for each receipt.
Supported printers
Infusion POS is designed to be compatible with docket printers that support ESC POS command standards, however Infusion does not guarantee connection to printers not listed below.
Infusion has tested and supports the following printers:
- Epson TM-T82III (USB or network option)
- Epson TM-T82IIIL (Network only)
- Epson TM-T88VI
- Star TSP Printer
EFTPOS Integration
EFTPOS Integration connects Infusion POS to the EFTPOS terminal. When the sale is processed, the transaction automatically transfers to the EFTPOS pinpad, ready for the customer to enter their card and payment details.
Integration is available when the Printer Type is set to Docket - 40 column.
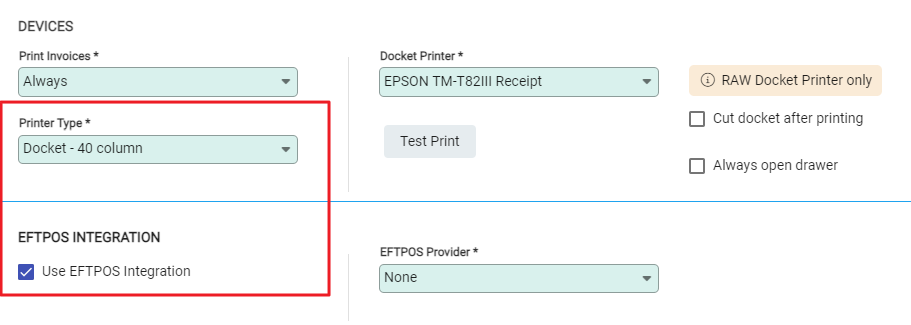
Select Use EFTPOS Integration.
The EFTPOS Provider field displays. Select the installed EFTPOS provider from the drop-down and Logon.

Infusion connects to the EFTPOS provider and a confirmation displays. OK to proceed.
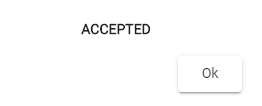
Icons in the header display to show that POS is connected to a printer and EFTPOS terminal. Green icons indicate that the docket printer and EFTPOS pinpad are connected. Icons turn red if the service is disconnected.

Docket printing
A docket prints in line with the Print Invoices settings. To reprint a POS transaction, the user will need to access the Customer invoices screen and reprint the full invoice. There is no option to reprint a docket. The most recent EFTPOS receipt is available to reprint using the white docket icon beside the connection icons.
Supported EFTPOS Integration
Infusion POS has been tested with and supports Windcave USB Tupelo terminals that have installed by following the Windcave USB Tupelo Software installation instructions
Minimum Screen Resolution
If Electron is being used to run the POS module, the device it is on must be able to display a resolution of at least 1400 x 1050.

