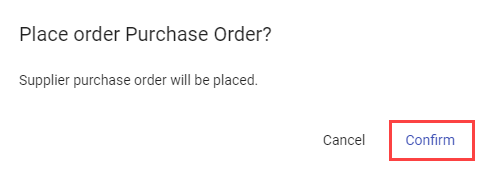To edit a purchase order before it has been ordered, go to the Suppliers > Purchase Orders screen. Scroll to or search for the purchase order you want to edit and select the Edit button.

Edit the supplier fields
The Supplier fields will be populated with the details used when the purchase order was created. If you want the Supplier fields to be the same for all your Purchase Orders from this supplier, then you can edit the Supplier record instead of a specific purchase order.
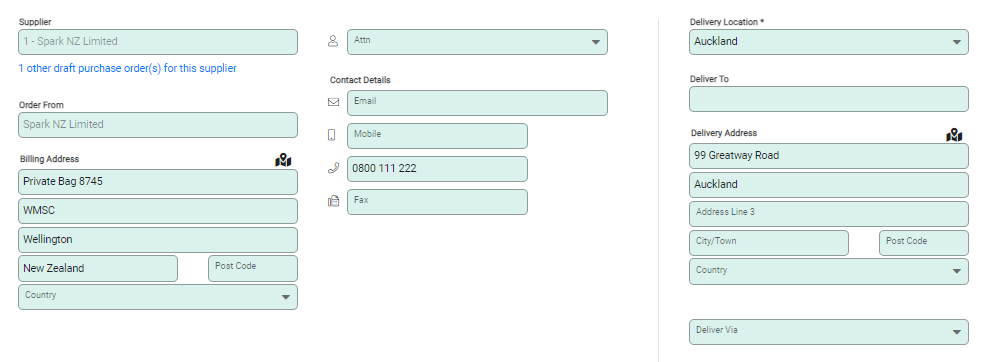
If you want to edit the Supplier details for a specific purchase order, you can edit the following fields:
- Order From
- Billing Address
- Attn: Choose a contact person from the drop down field. If there is no contact person and you need one, you can add a contact person by editing the Supplier record.
- Contact Details
You can also edit the Delivery Location fields:
- Delivery Location: The location that will receive the order
- Deliver To: Who will receive the order
-
Deliver Via: Who will deliver the order or how it will be sent
Edit the date and order Details
Under the Supplier details, you can edit the Date and Order details.

- Order Date: Defaults to today's date
- Order Number: The purchase order number will be automatically generated by Infusion. You can edit the purchase order number if settings allow it
- Required By: Enter the date the goods are required by
- Ordered By: Enter the name of the sales rep requesting the purchase order
- Freight & Rounding: Enter if required
Edit the product details
You can edit the details of products already listed, or select +Product to add items to the purchase order. To find out how to add or edit products on a purchase order, view the Product section of the article Create a Purchase Order.
Place the purchase order
Once you have finished editing the purchase order, select Save or Order from the taskbar. Select Confirm on the confirmation window if it is being ordered.