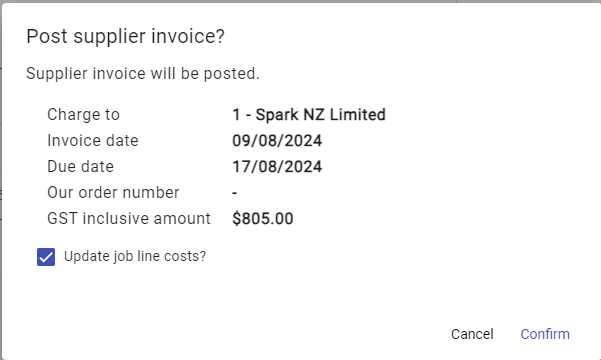In some instances, products will need to be ordered in to complete a Job. To avoid these items being mixed in to the regular Purchase Order Receipts, Purchase Order lines can be assigned to specific Jobs.
Purchase Orders can be created directly from the Jobs module, which automatically assigns all items on the Purchase Order to that Job. Alternatively, Purchase Orders not created from a Job can have individual lines assigned to a Job.
Job Manager roles are able to order a Purchase Order where all lines are linked to job(s). If one or more lines are for stock and aren’t assigned to jobs, the Inventory Controller must confirm the Purchase Order by Ordering.
Creating a purchase order from a job
Navigate to the Jobs module and open the specific job that the Purchase Order is for. Select More Options and choose Purchase Order.
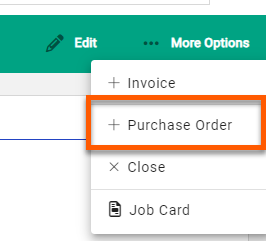
This opens a new Purchase Order that is linked to the Job. Enter in the details for the Purchase Order including the items for the job being ordered.
The option Show Jobs displays or hides the Job # column, allowing users to view which Job the item has been assigned to.

Once all of the items have been added to the Purchase Order choose Save to save the Purchase Order to resume later, or choose Order to complete the Purchase Order.
When choosing Save, all of the items assigned to this Job on the draft Purchase Order are placed in the Purchase Orders tab on the Job:

All ordered items on Purchase Orders are visible on the Purchase Order tab of a Job. Once receipted these lines will be populated onto the job ready to be invoiced.
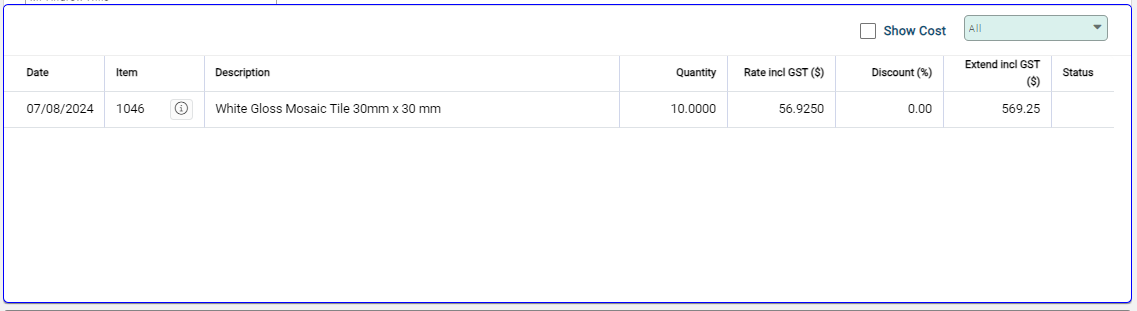
Purchase Orders, can be opened by choosing the PO# from the Purchase Orders tab on the Job.
Assigning product lines from a Purchase Order to a Job
On a Purchase Order, whether new or previously created, ensure that the location matches the appropriate Job. If the location doesn’t match then the Job won’t be selectable. Enable Show Jobs to view the Job Number column.
Select the line to edit by opening it. Use the drop down to select the Job for each line item. Each line has to be done individually but doesn’t have to be associated to the same Job.
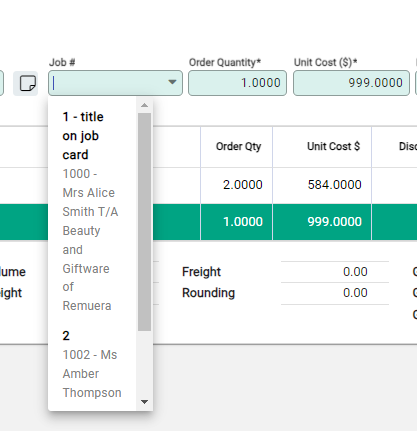
Choose Save to resume the Purchase Order later or Order to post the transaction.
Receipting a Job Purchase Order
A Job Purchase Order is receipted or receipted and invoiced in the same way as a non Job Purchase Order. With the Purchase Order open go to More options and choose Receipt or Receipt and Invoice.
For products that are associated with a Job, these will be added to the Jobs billable section, ready to be approved and billed.
Product movements are recorded in and out of stock as the item is received then added to the Job.
Closed Jobs
Closed Jobs are only available for selection on a Purchase Order receipt, or an Add & Receive a Purchase Order. An icon indicates that the Job is closed in the drop down menu.
On receipt of the Purchase Order, lines are added to the closed Job with the status selected in Settings à Job Settings – “When adding lines to a closed job mark them”.
Updating Costs on Invoice
On invoicing a Purchase Order Receipt, if the cost of a line linked to a Job has changed, if “Update job line costs?” is ticked, Job lines will be updated with the cost on the Supplier Invoice.