Create a Purchase Order
A Purchase Order is used to request goods and services for purchase from a supplier. The Purchase Order is issued to the nominated supplier and includes items and quantities required, as well as the price.
Add a Purchase Order
To add a purchase order, go to the Supplier module on the Main Menu and locate the supplier in the list. Select the Spill menu on the right of the supplier record to display the menu.

Select +Purchase Order to open a new purchase order for the supplier.
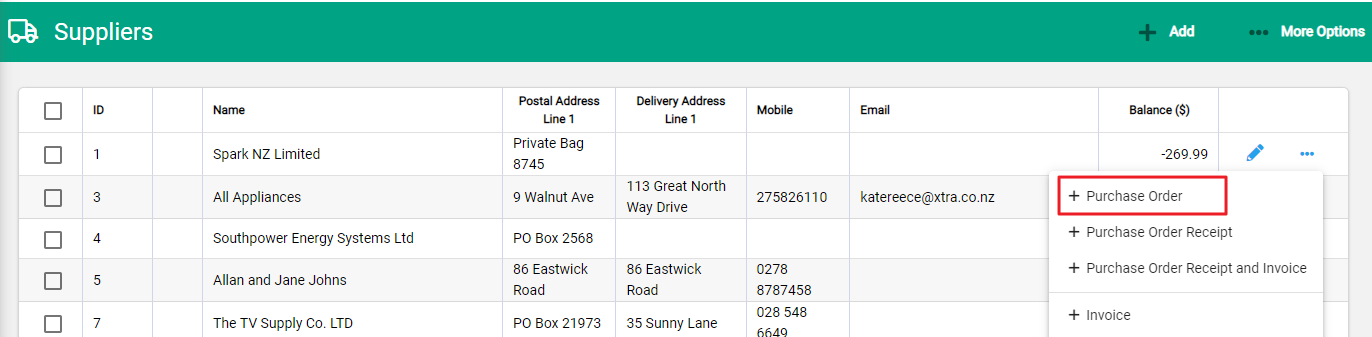
Supplier and Delivery Information
The supplier details will populate automatically based on the supplier record.
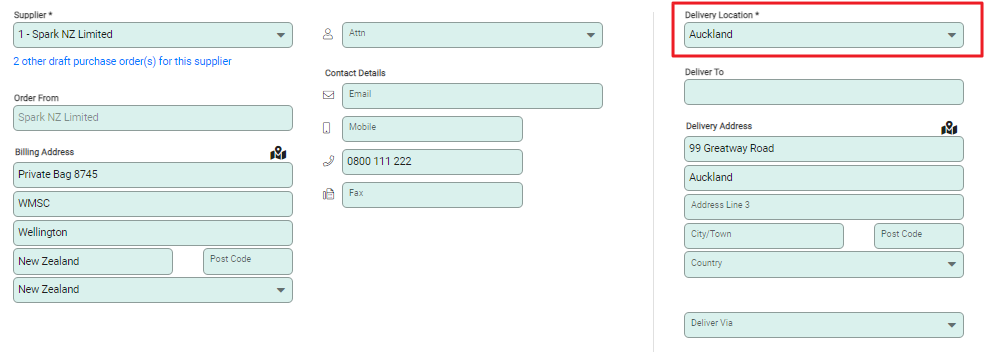
- Supplier field: the name of the supplier will appear.
- Order From: This field will default to the supplier's name, and can be edited if required.
- Billing Address: The billing address of the supplier
- Attn: Choose a contact person. If there are no contacts and you require one, edit the Contacts tab on the Supplier record.
- Contact Details: The contact details of the supplier.
- Delivery Location: Select the correct location from the drop-down box. The available locations come from the Product Locations setting in the supplier record. This is the Location the goods will be receipted into. (Required field)
- Delivery Address: Edit this field if required.
Date and Order Details

- Order Date: defaults to today's date.
- Order Number: the purchase order number will be automatically generated. You can edit the purchase order number if settings allow it.
- Required By: enter the date the goods are required by.
- Ordered By: enter the name of the sales rep requesting the purchase order.
- Freight & Rounding: enter if required.
Add Products to a Purchase Order
Select +Product to add items to the purchase order.
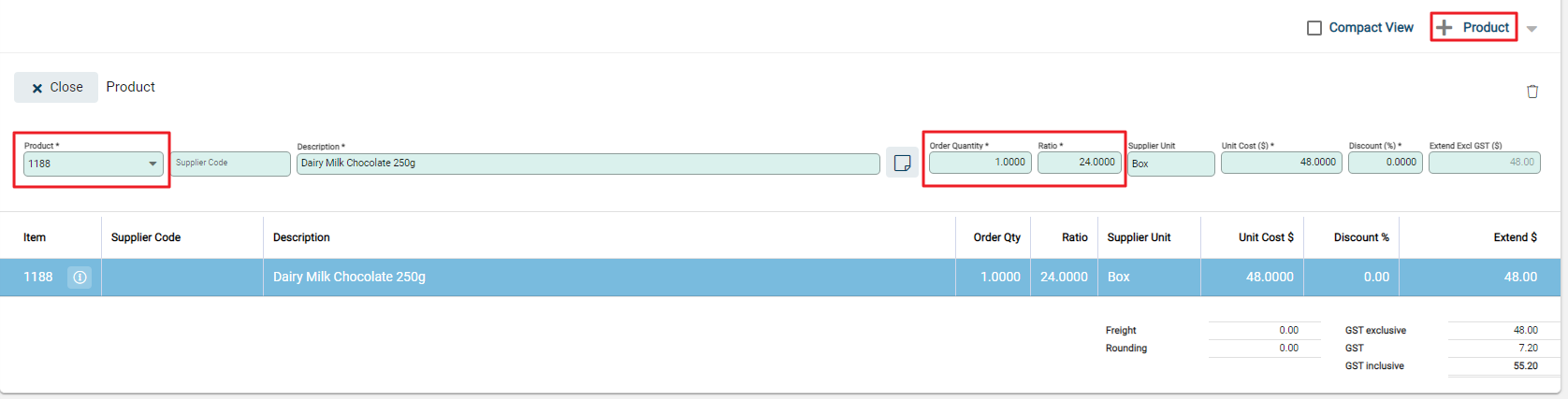
- Product: select the product code to be ordered. The rest of the fields will populate, and can be edited depending on your settings.
- Supplier Code: this code comes from the Their Code field for the supplier in the product record (Products > [Specific product] > Suppliers tab). If you add or edit a code here, the code will update in the product record when the purchase order is processed.
- Description: your name for the product.
- Order Quantity: the number of units required.
- Ratio: the number of items within a quantity. For example, if you purchase one box of 24 chocolate bars, the quantity is 1, the ratio is 24, and your stock level of chocolate bars increases by 24 when a receipt is processed.
- Supplier Unit: how the stock is packaged or sold (boxes, cartons, metres etc)
- Unit Cost ($): the cost of the complete unit. For example, a chocolate bar individually costs $2 but the unit of one box of 24 bars is $48.
- Discount (%): enter if a discount is to be applied.
- Extend Excl GST ($): the calculated cost of the product.
The Ratio and Supplier Unit fields are hidden by default. To display the fields, untick the Compact View option.
Product lines can also be imported onto the purchase order, rather than having to enter in every line. Have a look at our help article Importing Lines to a Product Order for more information
Process a Purchase Order
When all the details are entered, you can process a purchase order by selecting Order, or Order & Email, in the toolbar. You can select Order & Email when there's an email address applied to the purchase order. Use the drop-down arrow to choose the required option.

A notification confirms the Purchase Order will be placed and emailed to the supplier.
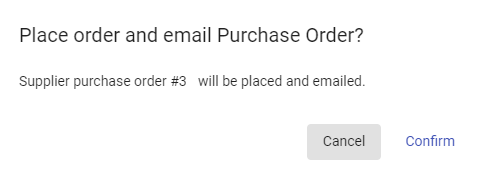
Confirm to proceed and return to the Purchase Orders screen. The purchase order is available with a status of Ordered.

When the order arrives, whoever receives it will come back to this purchase order record for receipting and invoicing.
Editing a purchase order
For purchase orders that have been ordered but not yet filled, you can edit the description, rates, and discounts on existing lines, as well as adding new lines. This could be useful in multiple scenarios, such as if you receive updated pricing from a supplier, the supplier can only supply part of an order, or if data was entered on the purchase order incorrectly.
To edit a purchase order, open the purchase order and select Edit in the toolbar. Make the required changes and then select Save.

