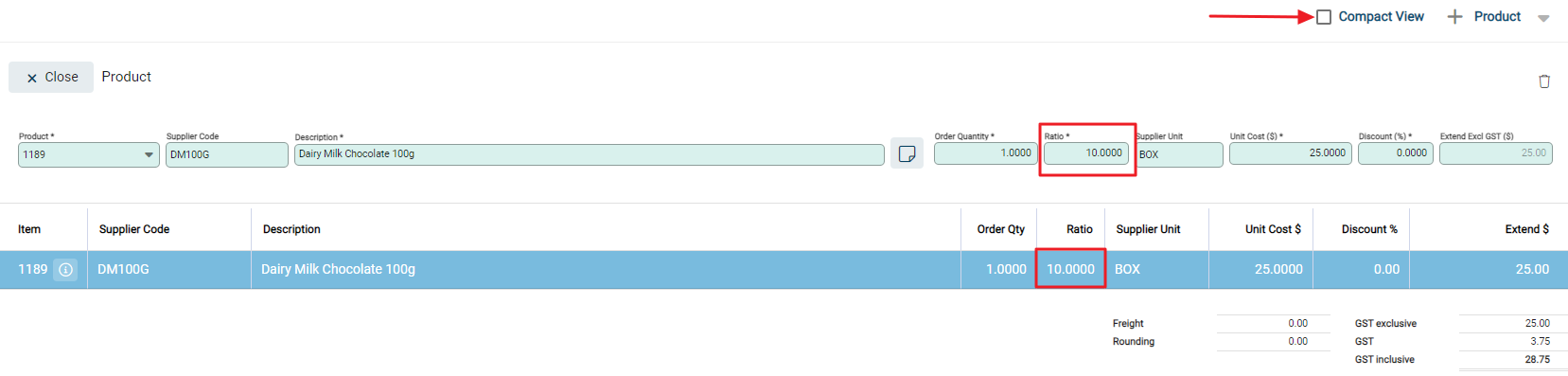For example, a box of chocolate bars has ten bars and is purchased by the box. The ratio is recorded as ten. When an order is placed to the supplier, a quantity of one box is ordered. When it is receipted into stock, the product stock level increases by ten.
If a product includes only one item and increases the stock levels by one, the ratio is one.
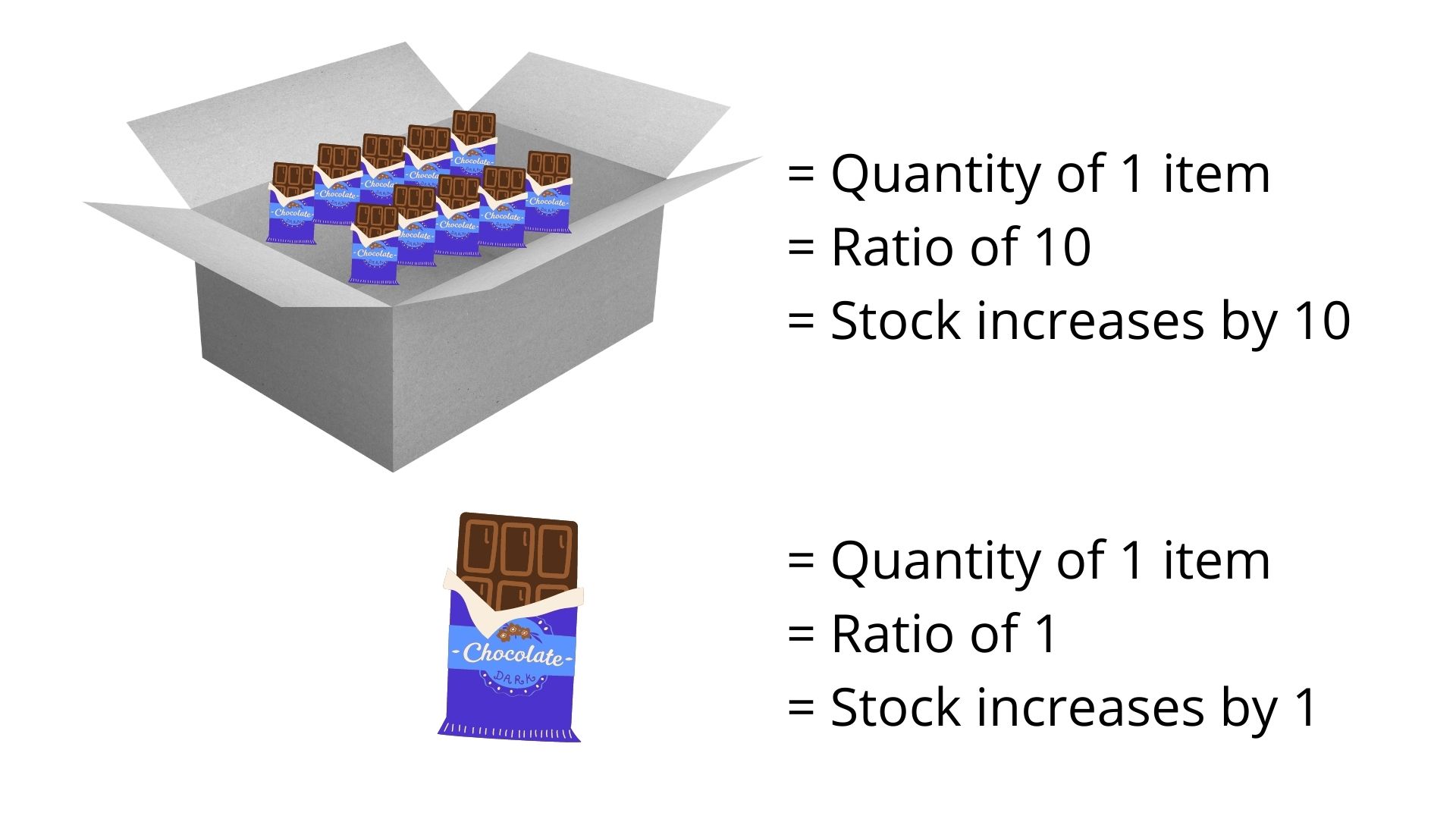
You can add a product ratio on the suppliers tab from within a product, or directly onto a purchase order.
Add a product ratio on the product's Suppliers tab
Go to Products > [Specific product] > Suppliers tab and select +Add.

The New Supplier window opens.
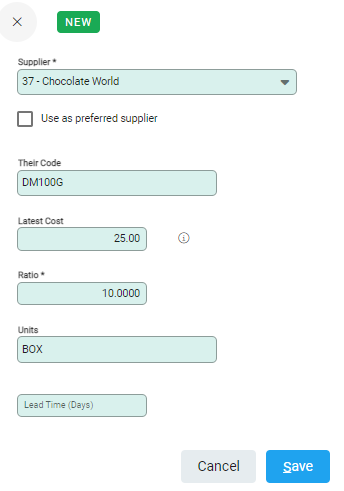
Complete the fields with the Supplier details. Select Use as preferred supplier if this is the main supplier the product will be purchased from.
Enter the pricing information for the product.
- Latest Cost: this is the complete cost to purchase the quantity of items.
- Ratio: the number of items in the unit (required field).
- Units: how the product is received (such as in a box, mtrs, ea, kgs and so on).
- Lead Time (Days): enter if required.
Save to complete. The supplier and ratios are added to the product. Continue to add more suppliers if required.

Edit a product ratio on the Suppliers tab
Within the Supplier tab, select the pencil beside the supplier to open the Supplier window. Make changes as required and select Save.
Add or edit a product ratio on a purchase order
When you create a purchase order, you can add or edit ratios against the product. If you have already created a purchase order, open the record and select Edit in the taskbar to edit the details.
Untick the Compact View checkbox to show all fields. Ratio, Supplier Unit, and Unit Cost ($) fields can be completed or edited. Select anywhere on the product line to edit the available fields. As you edit the fields, the details will update on the product line.
Select Close and then select Save in the taskbar and your edited ratio will be saved.