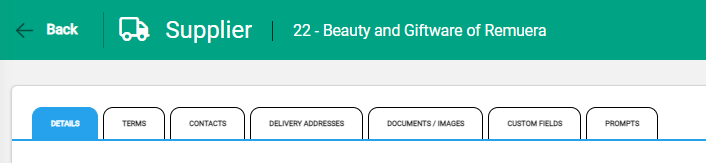To create a new Supplier, go to the Suppliers module and select +Add from the toolbar above the list of suppliers. The new supplier window opens on the Details tab.
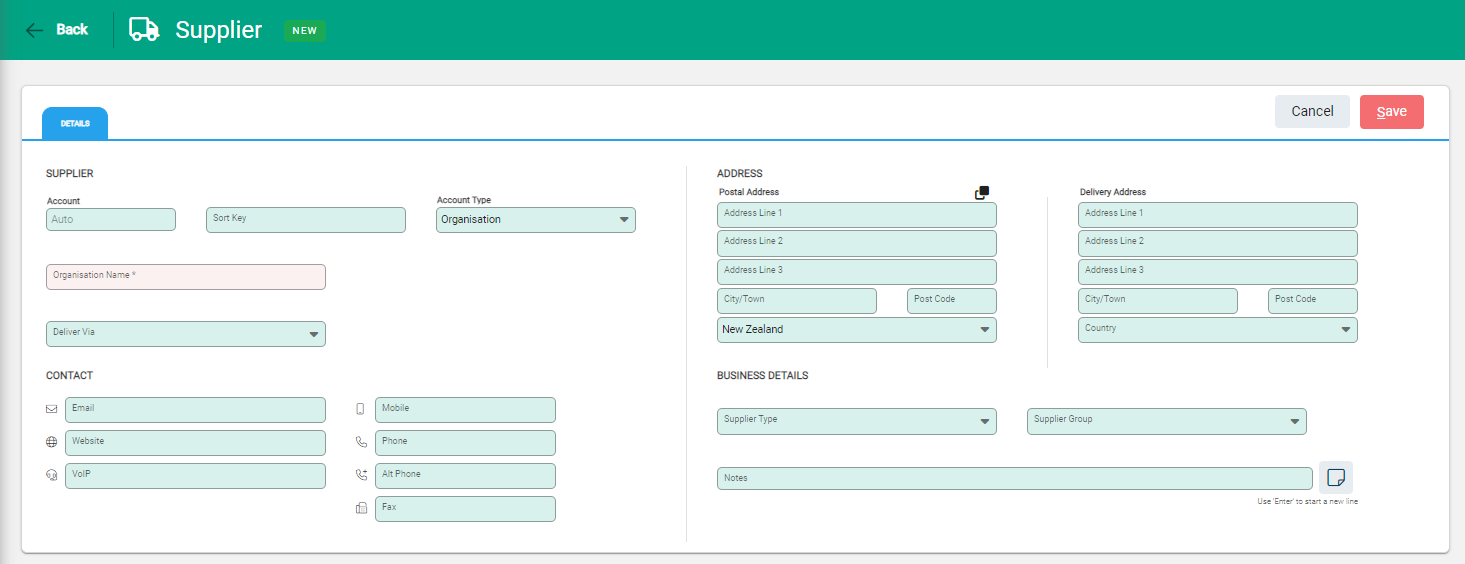
Supplier information
Complete the fields to capture the supplier information. Some fields can be set to compulsory in the Supplier Settings.
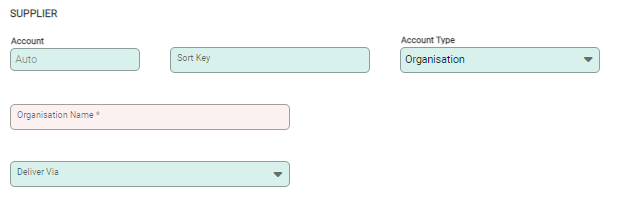
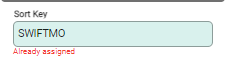
- Account: This field updates automatically when Automatic Account Numbering is configured in the supplier settings - the field is mandatory if it's not.
- The Sort Key if left blank will automatically generate a key consisting of the first seven characters of the supplier name. Duplicate Sort Keys are differentiated with numbers added to the end. Depending on your default settings, a Sort Key may also be typed in manually, and will indicate if the one chosen has already been assigned.
- Organisation: This slider allows you to select whether the Supplier is setup as an organisation or individual. Depending on the selection, the Surname or the Organisation Name will be a mandatory field.
- Organisation Name or Title/Name/Surname: Complete the fields.
- Deliver Via: This allows you to set a default delivery method for how the supplier will deliver goods.
Contact details
Enter the contact details for the supplier.
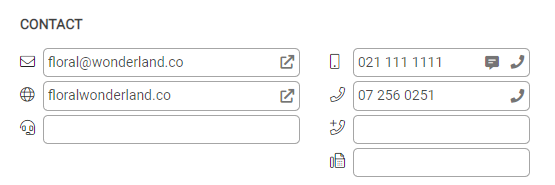
When you select Save on the Supplier record, icons will appear that enable you to view details or contact people.
- The arrow icon takes you to your email account to send an email or to a webpage
- The message icon allows you to send an SMS message to the contact. View our article on how to set up SMS messaging.
- The phone icon allows you to call the contact if your browser is synced with your phone
Address details
Update the Postal Address and Delivery Address. The copy icon above the Postal Address allows you to copy details to the Delivery Address. The map icon opens a map to show you the location of the address.
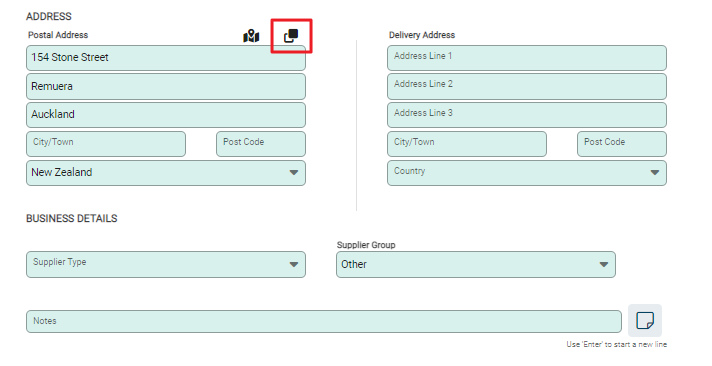
Examples: Why it's important to enter address fields correctly
It is important to enter details in the correct fields as these flow through to address labels and reports. Examples below show formatting when fields are incorrectly used.
In this example, New Zealand is in the City/Town field, and Wellington appears as a suburb. Instead, New Zealand should be in the Country field down below, and Wellington should be in the City/Town field.
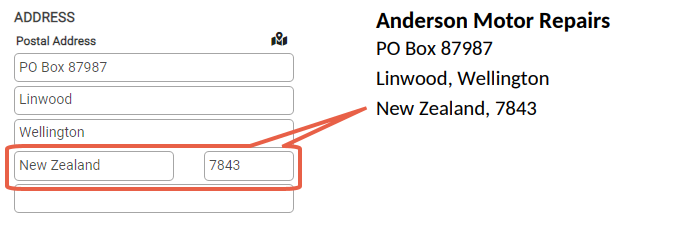
In this example, the City/Town field is empty, which will display on labels as a blank space next to the postcode. Auckland should be in the City/Town field.
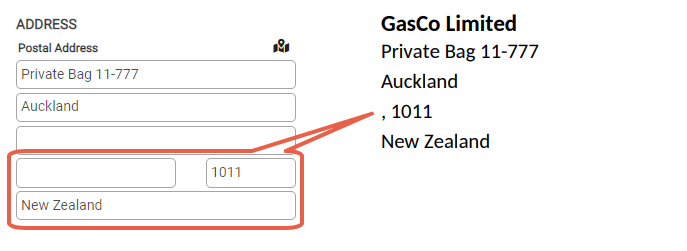
In this example, the City/Town, Postcode, and Country fields are empty. Although the address appears to display correctly, it's more accurate to complete the right fields to ensure all records are consistent.
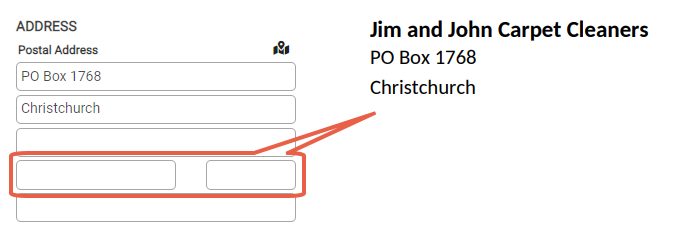
Business Details
The Business Details allow you to provide additional information to categorise the supplier and add any notes that might be relevant. Select Save to save the new supplier record.
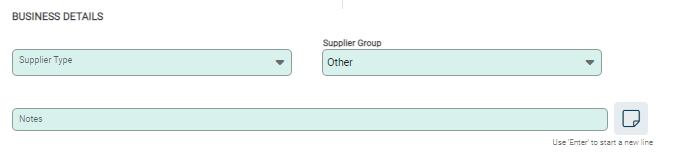
The Supplier account is created with multiple tabs that allow recording of additional information.